那个超酷炫的PPT拖影动画,到底是怎么做出来的?
平滑切换+补间动画
作者:大雄董军来源:部落窝教育发布时间:2019-12-25 09:37:40点击:3166
编按:
身在职场绝大多数人都会用到PPT。此,很多人觉得PPT很简单,简单到人人都会。所以想要自己做的PPT能惊艳全场,必须有与众不同的地方。所以,小编带了一种很酷炫的动画,它的名字叫“拖影动画”。
平滑切换跟补间动画的结合玩法我们之前介绍过可视化数据的制作教程,我们今天再分享两者结合制作文字/图片的拖影动画效果。
版本建议:Office2019/Office365
首先看下效果图。
案例1
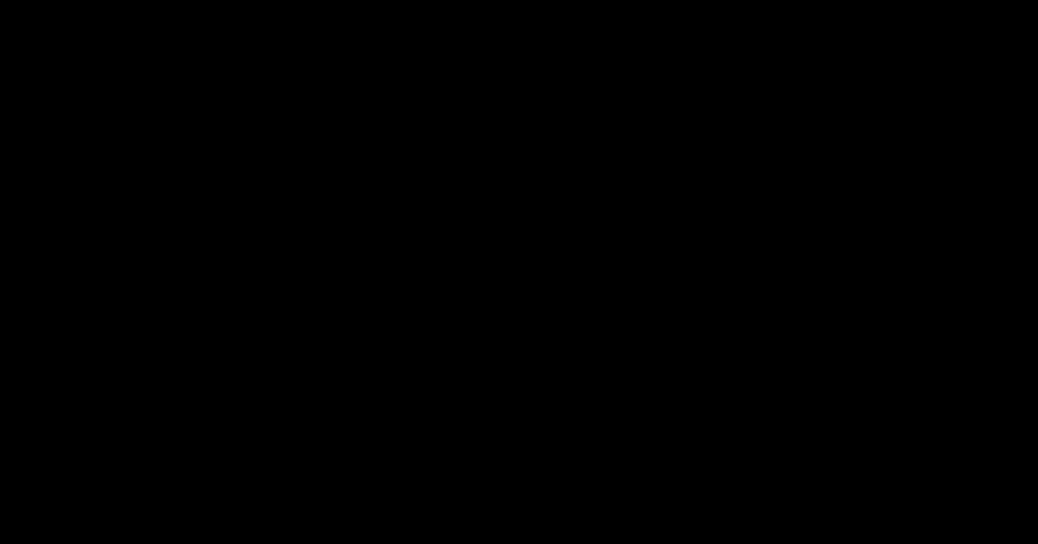
案例2
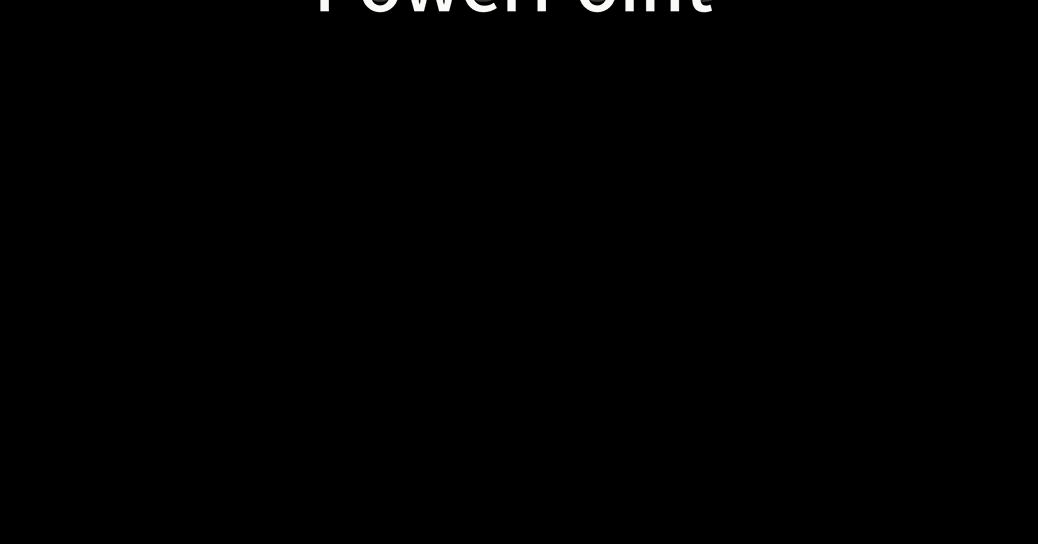
制作教程
第一步:
点击【插入】-【图片】,选择一张PNG图片插入页面中。

第二步:
调整图片的透明度。拖影效果中多个图片之间的透明度是不同的,因此我们需要把图片的透明度进行调整,方法有两种:
第一种:使用OK插件快速制作
这个方法适用于安装了OK插件。
Step1:
选中PNG图片,点击【OK插件】-【图片混合】,选择【图片混合】选项中的【图填充到形状】。
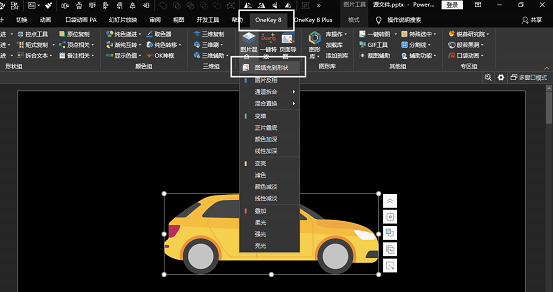
Step2:
此时,在【设置图片格式】属性栏中,看到图片的透明度可以进行调整了。
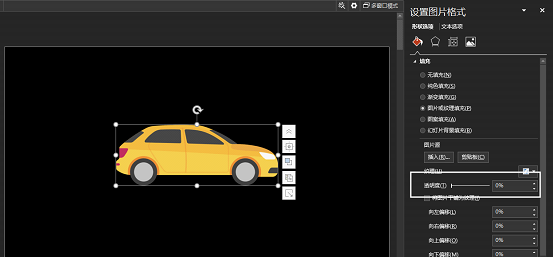
第二种:使用PPT自带功能操作
这个方法适用于没法安装OK插件。
Step1:
点击【插入】-【形状】,选择插入“矩形”,插入矩形并将矩形的大小调整至覆盖整个PNG图片。

Step2:
首先,将矩形右键置于底层;然后,选中PNG图片,按下Ctrl+X,将图片剪贴到剪贴板中,再在【设置形状格式】属性栏中,将【填充】设置为【图片或纹理】,【图片源】选择【剪贴板】;最后,将【线条】设置为【无线条】。

Step3:
将填充好的图形进行适当长宽调整,让变形的汽车恢复到原来的大致长宽比例。此时我们看到,调整透明度的选项就有了。
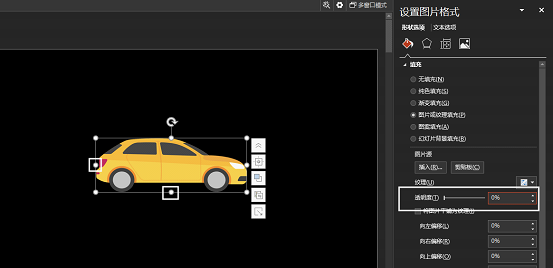
第三步:
图片透明度可以调整后,我们把图片复制一份,得到两张PNG图片,并对底层的PNG图片进行透明度调整,【透明度】设置为80%。
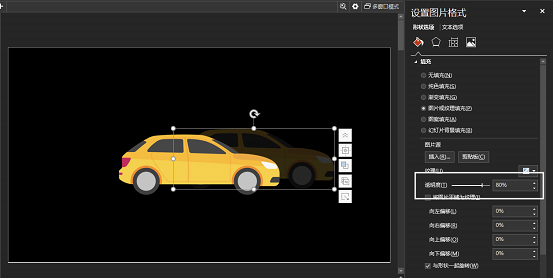
第四步:
把底层有透明度的图片移动到原图右侧后,再同时选中两个图片,点击【iSlide】插件下的【补间】,将【补间数量修改为20】并点击【应用】。
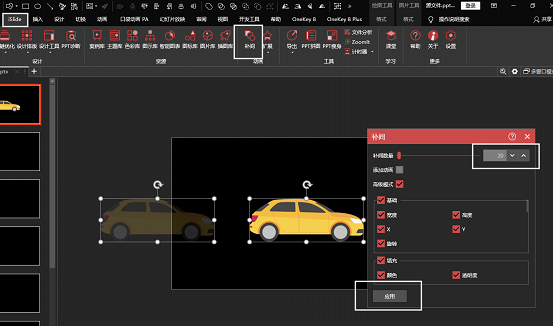
再将所有图片选中后移动到幻灯片左侧外,得到下图,这样第一页幻灯片制作完成。
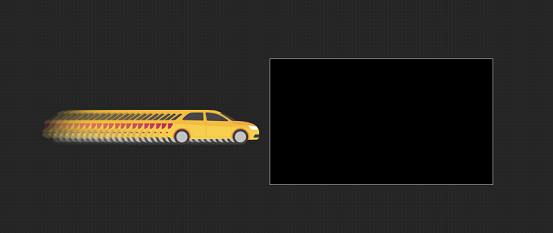
第五步:
复制当前幻灯片,得到两份相同的幻灯片,并将第二页幻灯片中所有图片选中,点击【格式】-【对齐】-【水平居中】,【格式】-【对齐】-【垂直居中】。

第六步:
此时所有图片都完全重叠,我们将所有重叠的图片移动到幻灯片中间位置,此时我们第二张幻灯片制作完成。
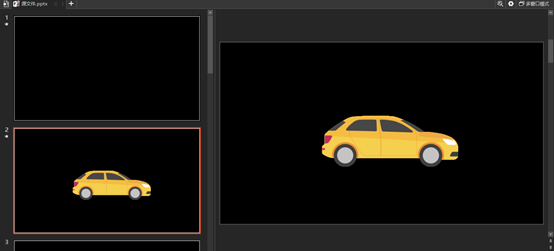
第七步:
复制第一页幻灯片,粘贴在第二页幻灯片后边,得到第三张幻灯片。我们将第三页幻灯片中所有图片按住Shift进行水平移动,移动到幻灯片右侧外。
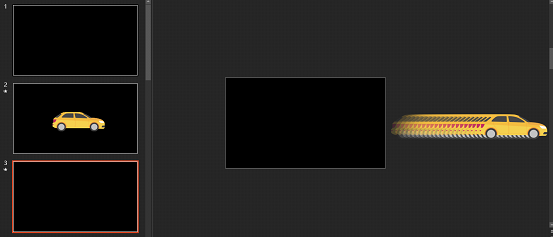
第八步:
为第二页和第三页幻灯片添加平滑切换效果。
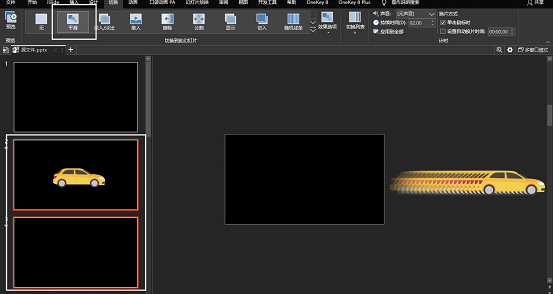
演示放映即可得到最终效果图。
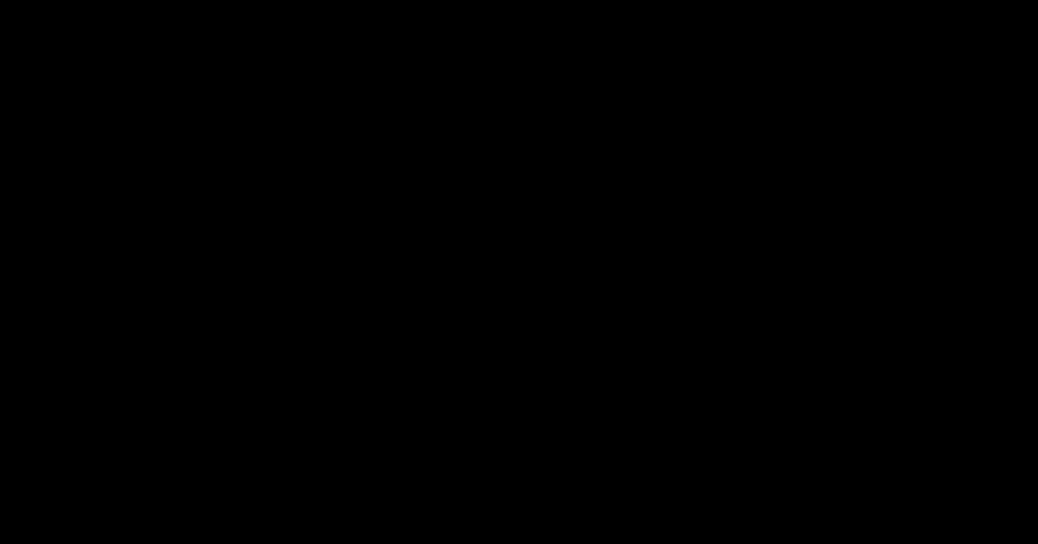
同理文字操作也是如此。
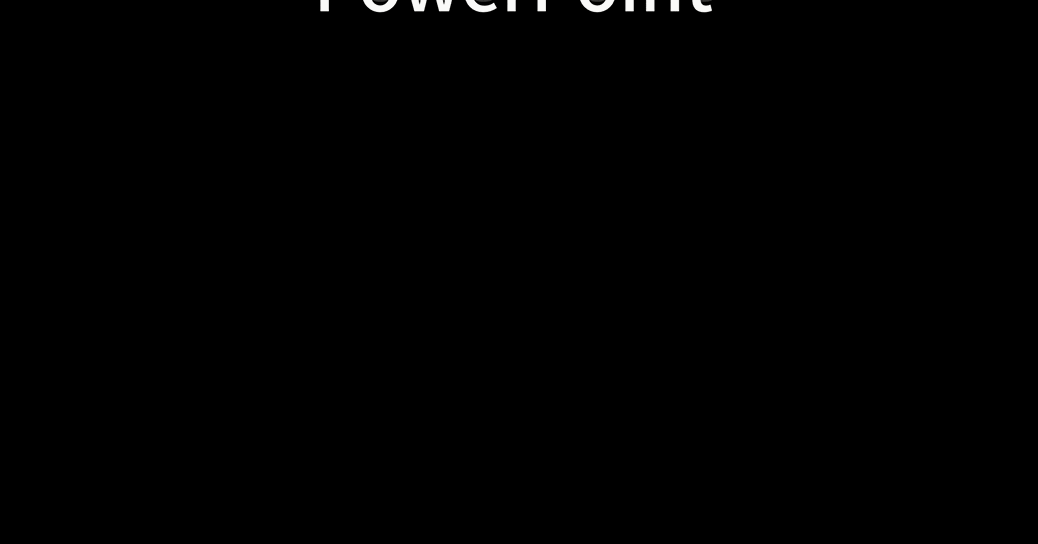
本期教程就到这里,我们下期再见。
素材下载及学习交流请加QQ群:170790905
做PPT大神,快速提升工作效率,部落窝教育《一周PPT直通车》视频和《PPT极速贯通班》直播课全心为你!扫下方二维码关注公众号,可随时随地学习PPT:
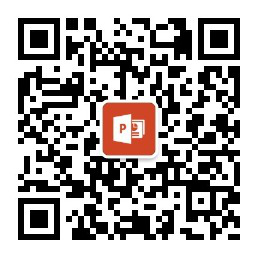
文章推荐
让领导同事看呆,PPT样机还能这么玩,太高级了!
保姆级教程:手把手教你用PPT做城市汽车模拟动画!
千万,千万,千万别只将幻灯片背景填充为【纯色】了~
版权信息
本文为部落窝教育独家授权作品,本文作者:大雄-董军。
