常见的Excel笨操作有哪些?
作者:花花来源:部落窝教育发布时间:2020-10-28 15:54:32点击:2395
今天先跟大家分享一个同学在群里求助的问题:序号无法正常下拉填充。然后例举了9种最常见的Excel笨操作——就是这些笨操作减慢了大家的速度降低了工作效率。最后针对这些笨操作,花花都推荐了快速操作技巧。
先看一段求助:
同学:老师,在吗?
老师:年纪轻轻怎么能不在呢?
同学:哈哈哈,老师真幽默。
同学:老师,我想问一下,为什么下拉序号都是数字1?按Ctrl键下拉也不行。
老师:同学,你方便截图或者发文件出来看看吗?
同学:可以的,不过是公司文件不方便在群里发。我加您单独发给你可以吗?
老师:可以的
同学:老师,已经发送,请帮忙看一下。谢谢了

因为同学提供的数据源涉及到他们公司的数据信息,这里花花引用滴答老师的Excel小白脱白课件中的数据给大家解释一下导致下拉序号无法正常填充的原因。
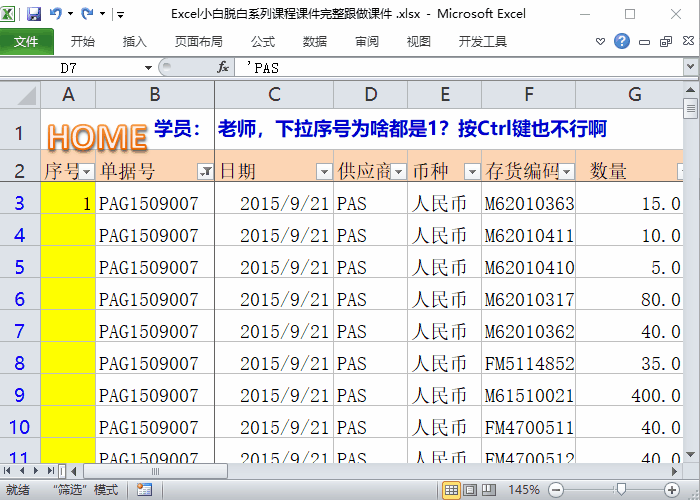
通过上图的动画演示,我们知道了是数据筛选导致序号下拉填充的时候全部是数字1。我们只需要取消筛选模式再操作就可以解决该问题了。
好了,我们来“分享”8个最常见的Excel笨操作、笨办法。请同学们看看自己平时是否还在使用这些笨办法操作Excel。
要想提高工作效率,就必须丢掉这些笨办法,去掌握一些快捷技巧。
笨操作1:少量复制还在按Ctrl+C和Ctrl+V
推荐操作:直接按Ctrl键+鼠标拖动
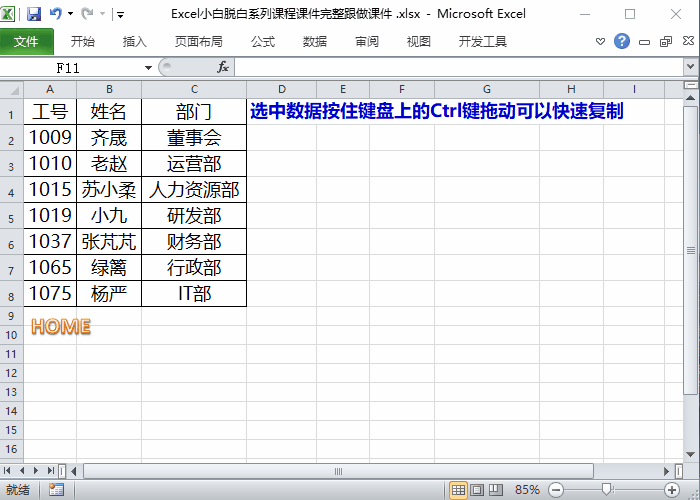
选中数据后,按住键盘上的Ctrl键,鼠标指向外围的单元格边框线,当出现带加号的白色箭头时,按下左键拖动数据到指定单元格即可快速实现数据复制。
注:如果跨表或者跨工作簿还是Ctrl+C复制,Ctrl+V粘贴更实用。
笨操作2:用鼠标一个一个的单击工作表名称进行切换
推荐操作:Ctrl+PageUp/PageDown快速切换工作表
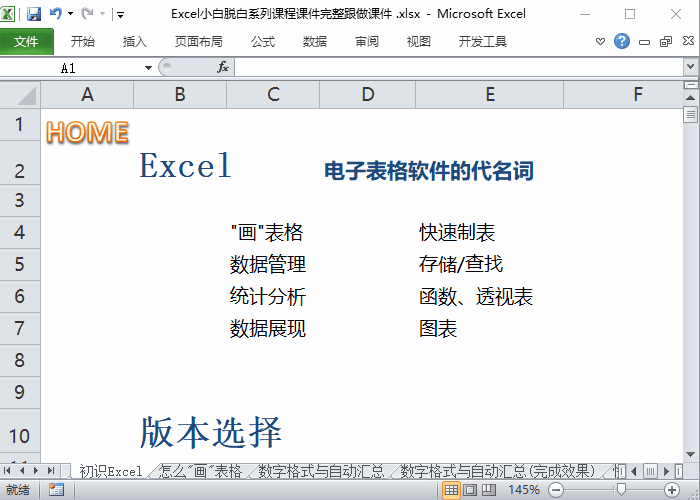
笨操作3:拖动滚动条来查看表格最边缘的数据
推荐操作:1.Ctrl+↑/↓/←/→ 快速定位到连续数据表最边缘的数据
2.按Ctrl+Home可以快速从任意位置回到表格的第一行第一格
按Ctrl+End可以快速从任意位置回到表格的最后一行最后一个单元格
笨操作4:拖动鼠标框选整个数据,数据多的话就一直拖呀拖
推荐操作:Ctrl+Shift+↑/↓/←/→ 快速选择连续的整个数据表

注:这两组快捷键的区别,建议大家动手操作一下,非常实用。
笨操作5:要选择表格整个数据,但因为表格中有空行,就多次按 Ctrl+Shift+↑/↓/←/→
推荐操作:将鼠标定位到表格中的第一个数据,按Ctrl+Shift+End即可选中含空行的整个表格数据。
笨操作6:每次通过右键插入单行(单列);如果插入3行(列),就重复做3次插入操作。
推荐操作:先选中需要的行数(或列数),在单击右键插入,一次性批量插入多行或多列
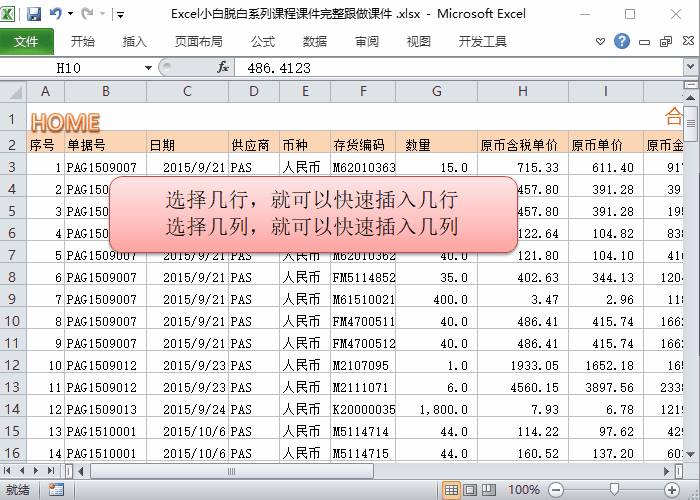
笨操作7:筛选或者隐藏后,一行一行的单独选择数据,然后复制粘贴,避免把隐藏的数据也复制了。
推荐操作:直接框选或全选需要的数据,然后按一次快捷键Alt+;,最后再用平常的方式复制粘贴即可。

笨操作8:用鼠标一行一行或一列一列的拖动来调整表格的行高或列宽。
推荐操作: 1.选中需要调整的多列,双击列边框线,可以让宽度刚好与单元格内容适配
2.选中多列数据后,拖动其中一列即可批量调整多列。
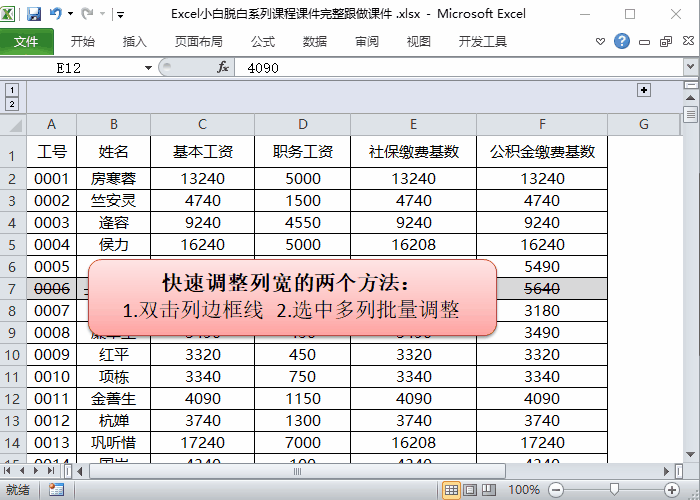
笨操作9:拖动填充手柄下拉填充公式。行数多的时候,就一直拖呀拖。
推荐操作:1.双击单元格右下角即可实现连续区域的公式填充
2.如果数据不连续,中间有空行,鼠标定位在公式单元格,先按Ctrl+Shift+End键一次性选中填充区域(含空行),再按Ctrl+D填充。
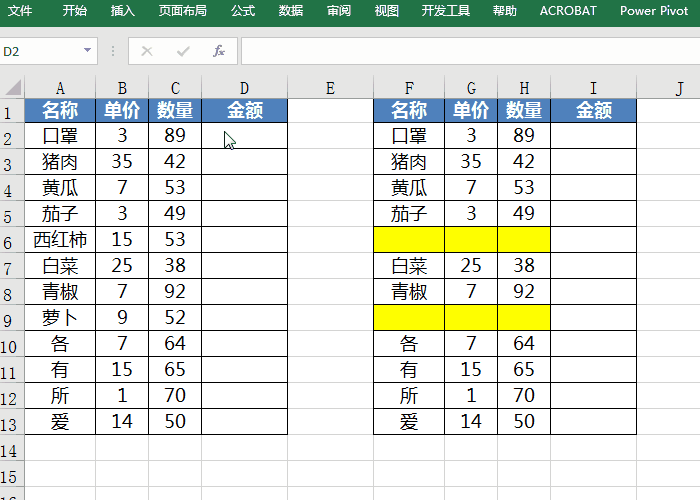
编后语:
再长的路,一步步也能走完;再短的路,不迈开双脚也无法到达。
学习从现在开始!!在操作过程中如果您有疑问,或者您有想学习的Excel知识(不限软件),欢迎您在评论区里留言。
觉得赞的小伙伴们请点亮在看或者分享到朋友圈鼓励花花多写教程。
我们下期再见!
本文配套的练习课件请加入QQ群:264539405下载。
做Excel高手,快速提升工作效率,部落窝教育《一周Excel直通车》视频和《Excel极速贯通班》直播课全心为你!
扫下方二维码关注公众号,可随时随地学习Excel:
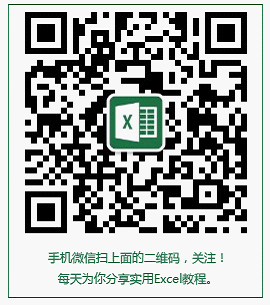
相关推荐:
WPS常见操作技巧:18条职场人最常用的WPS技巧!
个人业绩展示技巧:别让拙劣的汇报毁了自己,5个小技巧让你的业绩被老板清楚看见!
巧用查找和定位功能:excel表格常用技巧3则:Excel查找、定位功能、录入技巧
快速浏览查看表格的技巧:7个Excel小技巧,提高表格查看效率
