Word文档背景的设置技巧,95%的人都不会!
作者:部落窝教育来源:部落窝教育发布时间:2020-05-30 15:14:06点击:2697
编按:
办公过程中,经常会使用Word制作各种各样的文档,有时会觉得空白的Word文档背景看起来实在是太单调乏味,这时候我们可以为文档添加一些背景元素,来美化文档。那么,接下来我就将教大家如何设置页面背景,一起来看看吧!
最近有朋友问我说,总觉得Word文档太单调了,有没有什么好法子解决?
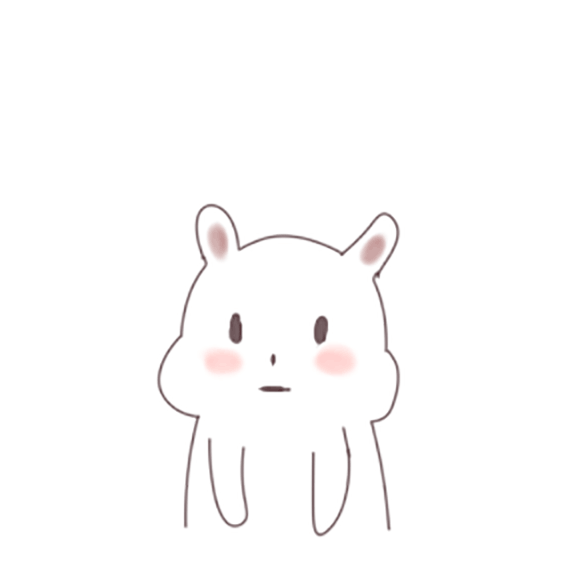
当然有啦!给大家分享一个最简单的方法,就是为文档添加一个背景。背景决定了Word的风格和特征,一份高质量的Word文档,除了页面的精心排版外,背景的设置也很关键。
接下来,我将由浅到深给大家介绍 Word文档背景的设置技巧。
01
为多个页面设置相同的背景
我们都知道,Word默认的页面背景为白色背景,为了让文档页面看起来更加赏心悦目,可以为其设置各种颜色背景、纹理背景、图案背景以及图片背景等等。
如何设置呢?具体操作方法如下:
点击【设计】-【页面颜色】,然后选择一种自己需要的颜色即可。如果想要为背景设置渐变、纹理、图案或图片背景,则选择”填充效果“命令,打开”填充效果“对话框,选择相应的选项卡,然后进行设置。
例如,这里选择”图片”选项卡,点击“选择图片”按钮,打开“插入图片”对话框,从文件中选择一张图片,然后插入到文档中即可。

但是,你会发现,使用上述方法添加的图片背景,它随着页面缩放比例的不同,会自动发生偏移,如下图所示。

这并不是我们想要的效果。如何才能让插入背景图片不产生移动呢?教你一招,在页眉中插入图片。
(1)双击页眉,进入页眉编辑状态。点击【设计】-【图片】按钮,在打开的对话框中选择一张图片插入到文档中。
(2)然后在【格式】-【排列】-【环绕文字】菜单中设置图片“衬于文字下方”,最后再调整图片大小使其铺满整个页面。
这样我们插入的图片背景就不会发生偏移啦!
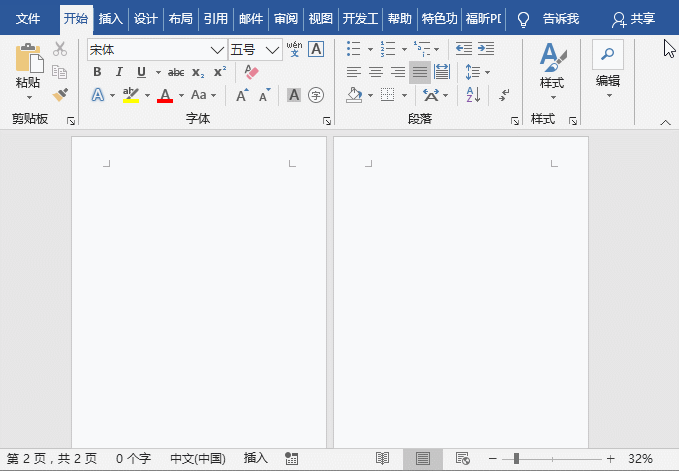
02
为多个页面设置不同的背景
如果不想每一页的背景都一样,又该怎么办?最终效果如下图所示:
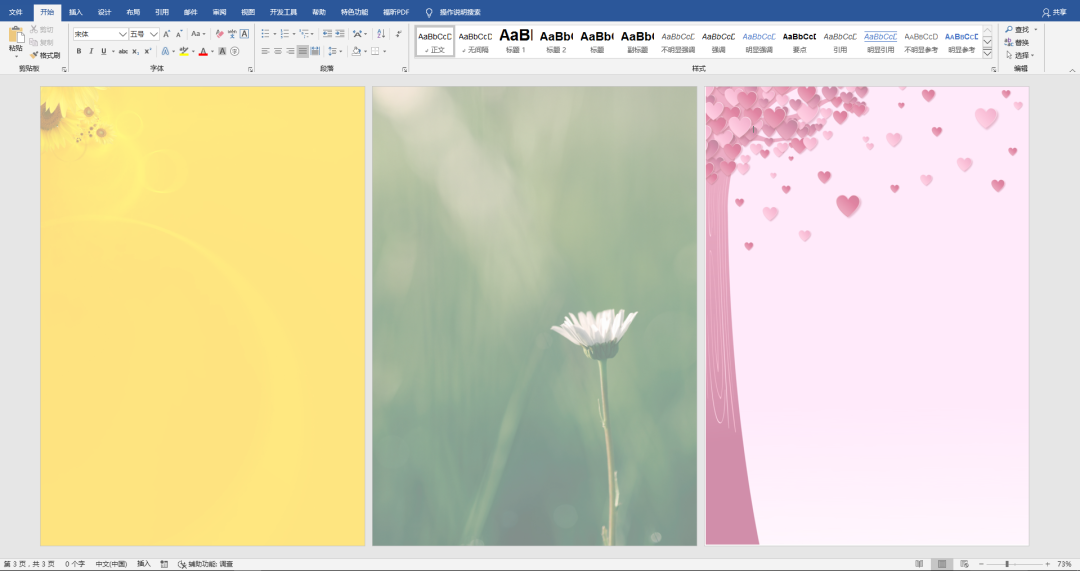
其实很简单,利用“分节符”即可实现效果,具体操作方法如下:
(1)点击【布局】-【分隔符】-【分节符/下一页】,然后按【F4】键再插入一个分节符。
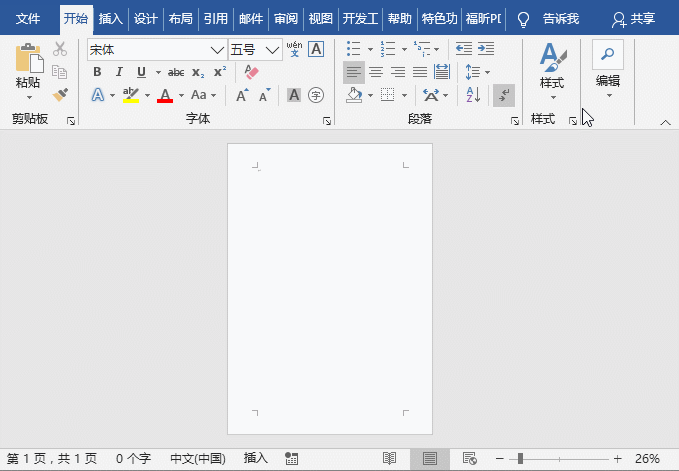
(2)鼠标双击页眉进入页眉编辑状态,然后插入背景图片,并设置图片的“文字环绕方式”为“衬于文字下方”,再调整背景图片大小。
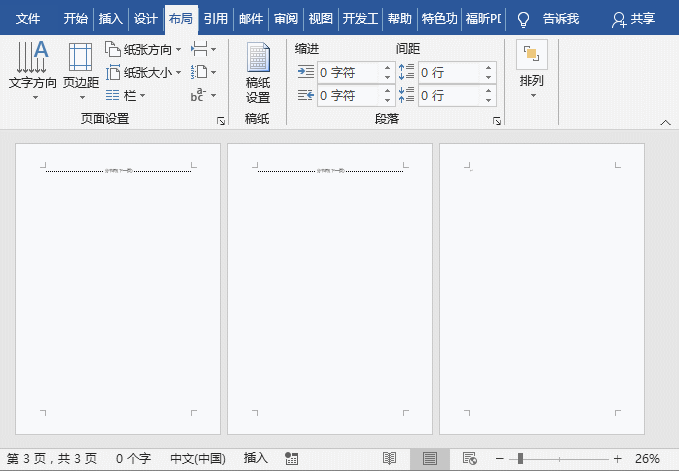
(3)选择第二页的背景图片,点击【设计】-【取消链接到上一页】按钮,取消其与上一页的关联。然后删除背景图片重新插入一张新的背景图,并设置环绕方式和图片大小。

(4)重复上述操作,更换第三页的背景图片,即操作完成。
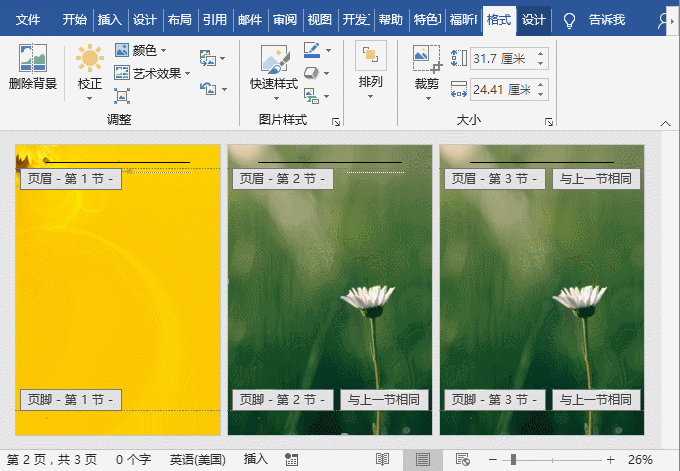
以上就是今天要与大家分享的内容,学会了吗?希望对您有所启发!
Word学习交流请加QQ群:816626786
做Word大神,快速提升工作效率,部落窝教育《Word极速贯通班》直播课全心为你!
扫下方二维码关注公众号,可随时随地学习Word:

相关推荐:
掌握这3个排版细节,助你成为Word高手!
