我爱你,可不止3000遍
作者:_projava_来源:部落窝教育发布时间:2019-06-19 17:08:27点击:2288
编按:
万众期待的《复仇者联盟4:终局之战》终于来了,这十一年的时间里,我们见证了Tony从《钢铁侠1》的花花公子,逐渐成长为顾全大局的领袖。这个嘴最硬心最软的人,总是做最危险的任务的复仇者,他为这个世界,贡献了太多的爱。
11年前,钢铁侠以一人之力开启了漫威世界的篇章。
11年后,钢铁侠仍以一人之力结束了漫威宇宙。
最后的最后,他坐在光影的投射里,轻声说:“I love you three thousand times.”
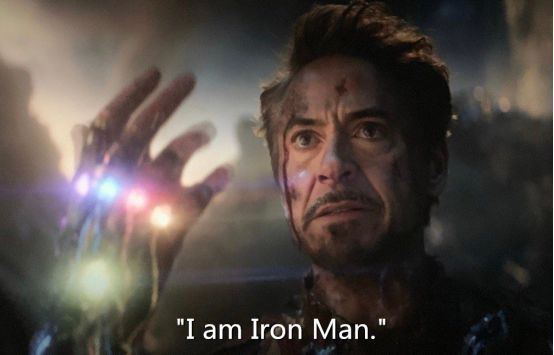
我们爱你可不止3000遍。
今天我们的教程就以钢铁侠为主题,希望每个人都能够做出自己心中独一无二的钢铁侠。
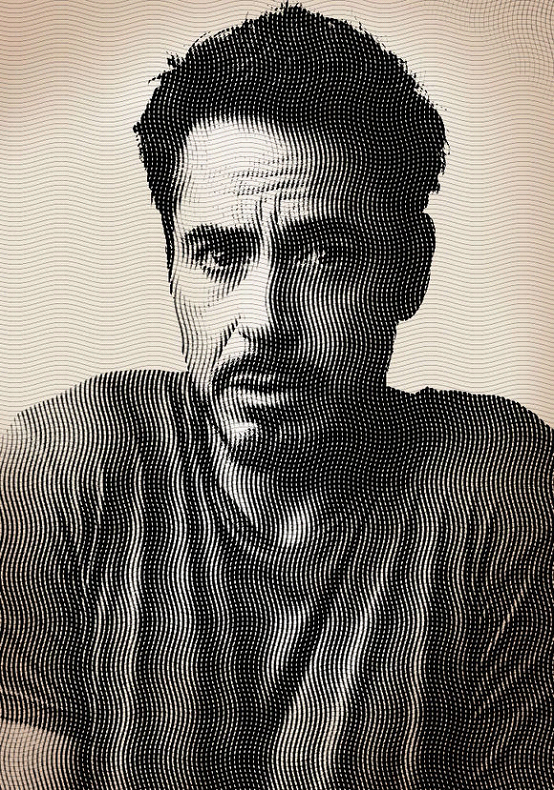
这个是原图:
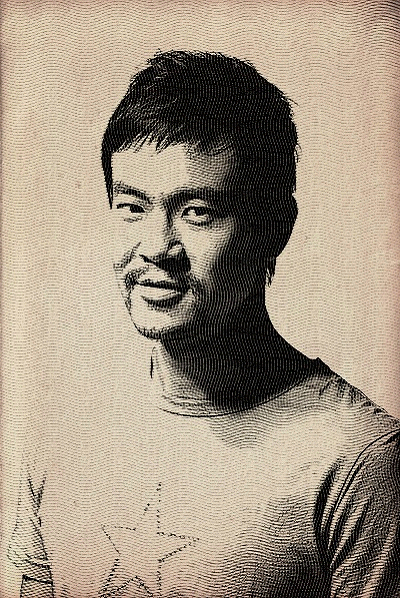
这个效果制作起来一点也不复杂,因为在PS里制作这样的波纹的步骤很简单,半调图案和波浪相结合的组合拳轻松搞定。
先新建一个1000×700的新画布。
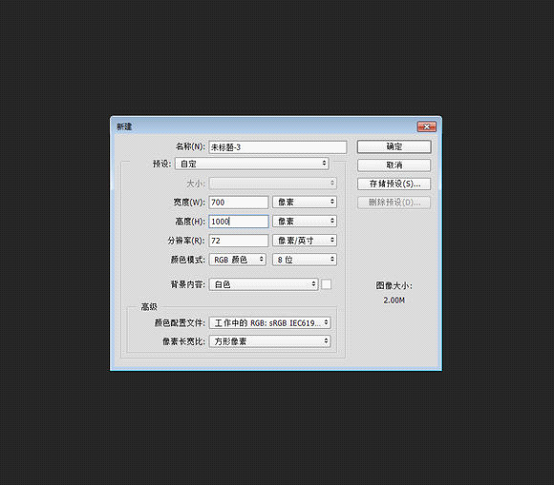
粘贴进我在网上Ctrl+C过来的小罗伯特-唐尼。难道还有老罗伯特-唐尼?

把小罗伯特-唐尼Ctrl+T一下,安排好大小位置,调整的时候利用辅助键保持图片的横宽比例不变。
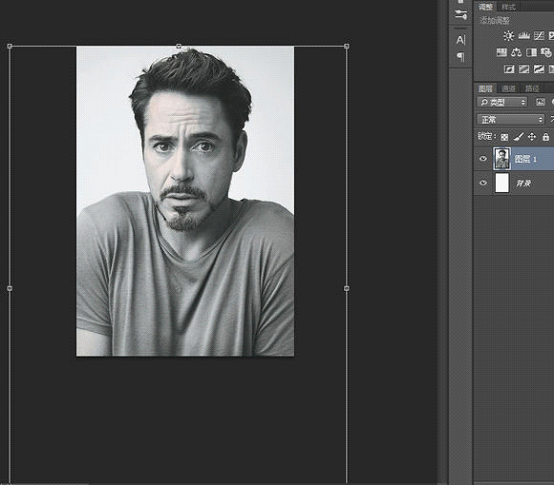
这张貌似黑白的图片还是带有一些色相,添加一个黑白调整层,你也可以直接去色,顺便添加一个曲线加强对比度,我主要的目的是让背景更接近纯白色。
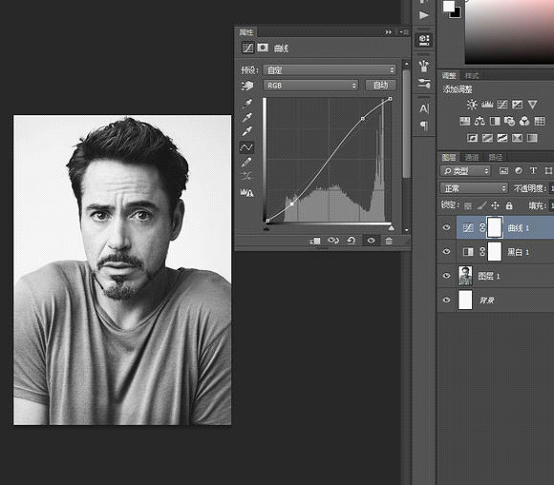
这里的工作先告一个段落,新建一个2000*2000的新画布,Ctrl+J复制背景。
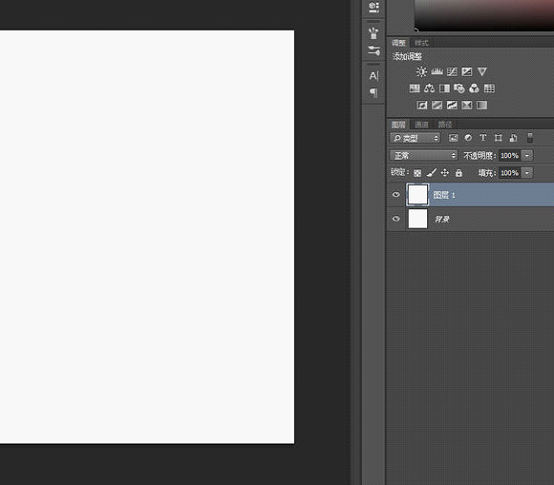
按D恢复前景色和背景色,滤镜库-素描-半调图案。
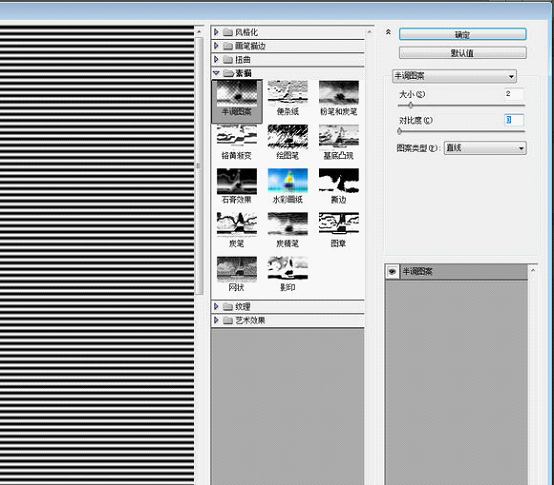
继续滤镜-扭曲-波浪,这里的几个数值都很敏感,要稍加耐心。
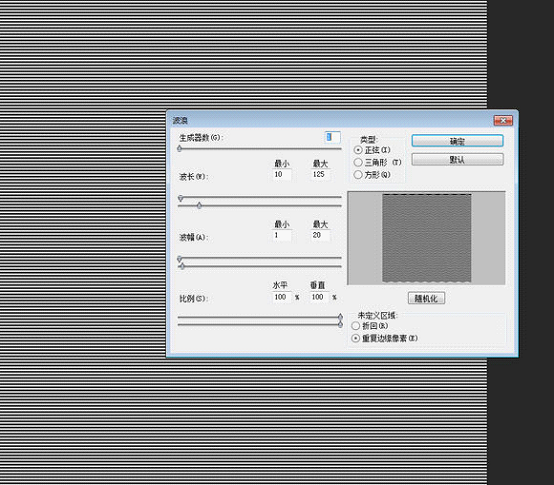
旋转90度,高斯模糊0.5

把这个图层复制到小罗伯特唐尼画布,立马把图层混合模式改为“滤色”。在画布之间的图层复制我都是很野蛮的,直接全选后Ctrl+C,在别的地方Ctrl+V。图层复制命令几乎不用,除非是新建画布什么的。
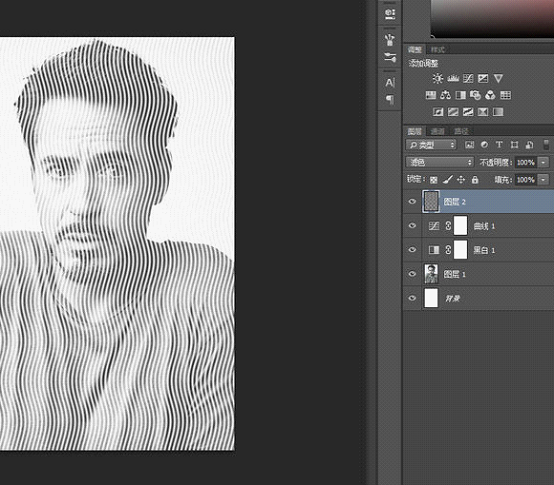
Ctrl+T改变一下大小,大致缩小到原来的60%。
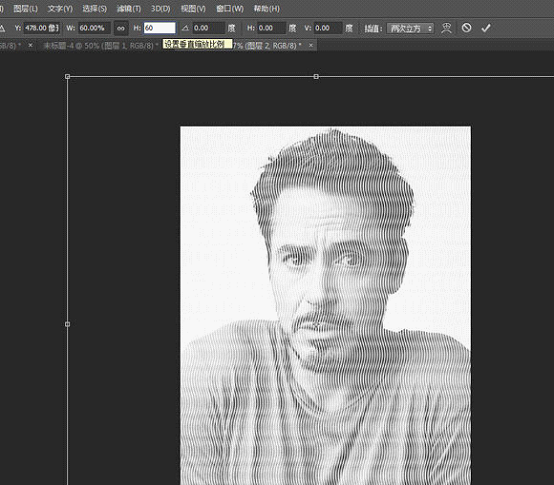
盖印可见图层。
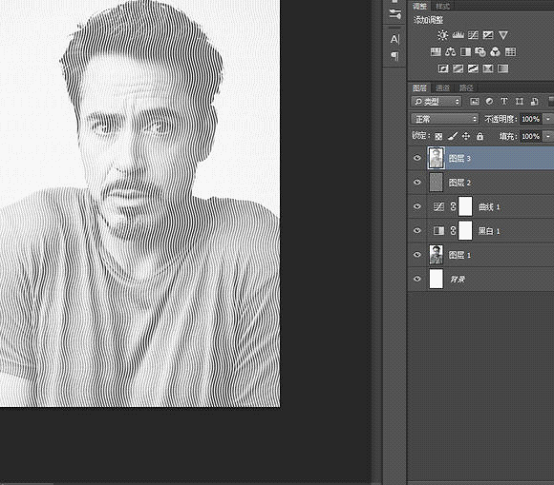
隐藏这个盖印层,把波纹旋转90度,再次盖印可见图层。
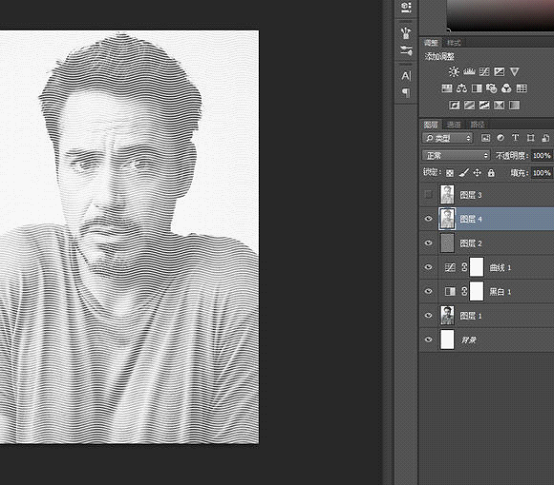
取消隐藏最顶端的盖印层,把它的图层混合模式改为“正片叠底”。现在可以看到大致效果了。
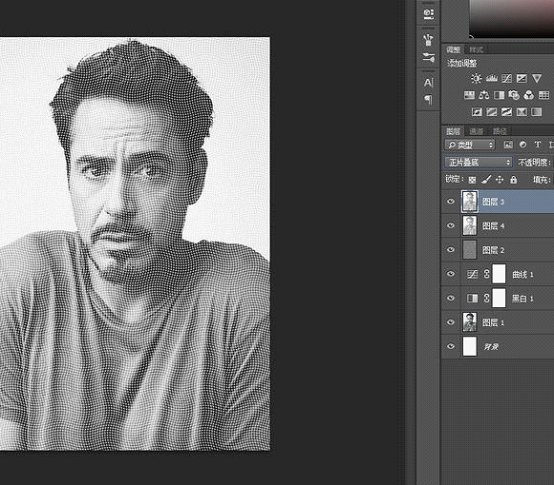
给这个两个盖印层各自添加一个色阶调整层,并且剪切蒙版各自的盖印层。首先调整横向波纹的色阶,保持黑白条纹的粗细相同。
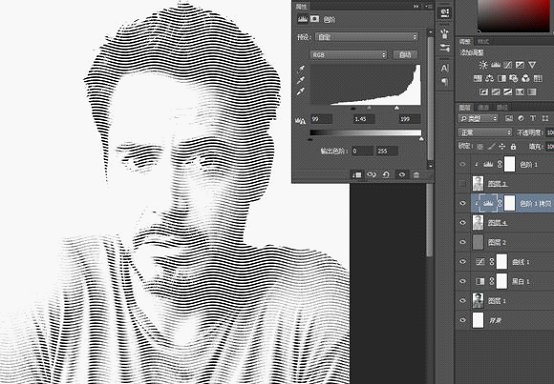
竖向波纹黑色条纹要求尽可能的粗,但又不能黑成一团。要隐隐约约能看到白色的间隔。
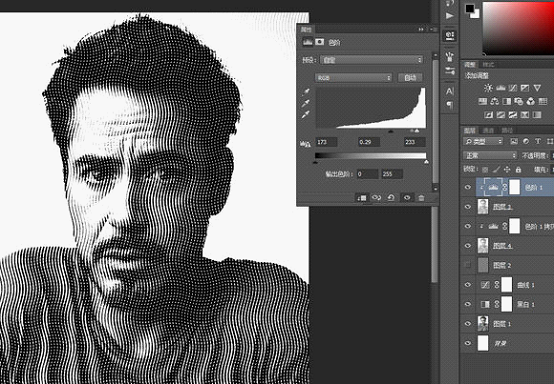
把下面闲置不用已久的波纹移到最顶层,修改混合模式同样为“正片叠底”,也给它剪切蒙版一个色阶调整层,调到不仔细就看不到的效果,符合原图的风格。

最后用画笔胡乱涂抹一个类似径向渐变的,里浅外深的颜色层,更改混合模式为正片叠底。
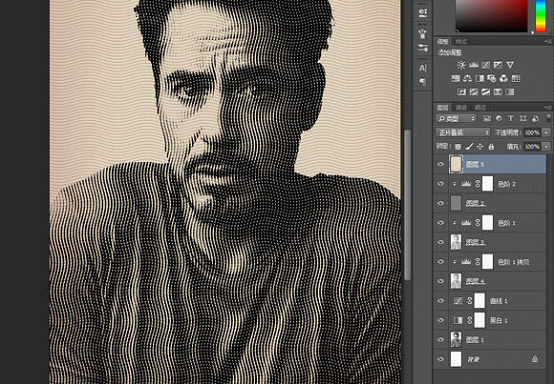
大功告成!
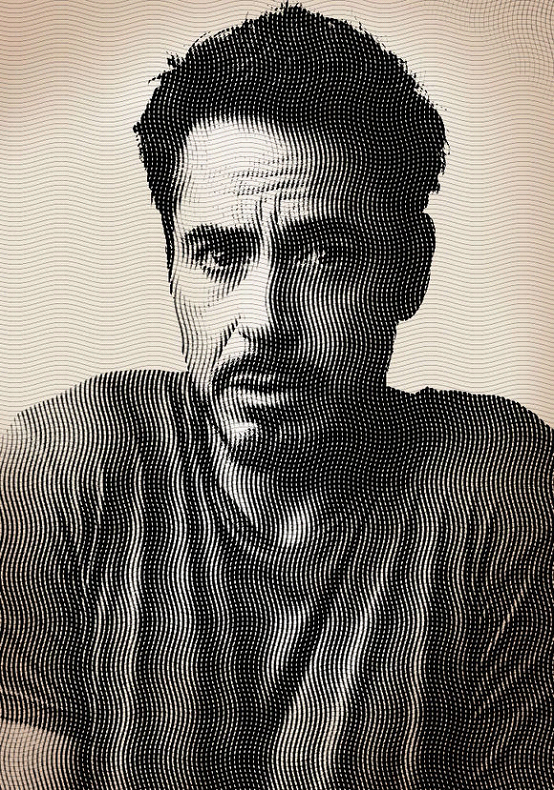
本文配套的练习素材请加QQ群:143686347下载
做PS高手,快速提升工作效率,部落窝教育《 Photoshop全面精通班》视频和《 AI平面与电商设计从零到精通》直播课全心为你!
扫下方二维码关注公众号,随时随地学习PS:

相关推荐:
版权信息:
原标题:PS教程!手把手教你绘制酷炫的半调效果钢铁侠
来源: 优设 作者:_projava_
