如何通过筛选按列隐藏/显示数据
作者:ITFANS来源:部落窝教育发布时间:2023-02-14 16:30:37点击:1892
编按:
哈喽,大家好~在Excel中可以通过筛选来隐藏特定行只显示需要值,那么,如何通过筛选来隐藏特定列只显示需要列的数据呢?Excel并没有自带这个功能,今天就来教大家筛选列数据。教程运用VBA代码,设置列的隐藏属性Hidden为真TURE实现筛选;再设置隐藏属性Hidden为假FALSE恢复列的显示。
在Excel中通过添加筛选可以方便地隐藏特定行数据,不过很多时候我们需要筛选隐藏列数据。比如下面是某公司各产品1~6月份的销售数据。为了方便比较各A、C产品3、4、5月的数据,现在需要隐藏1、2、6月和以及C产品的数据。
常规的方法是通过手动隐藏行、列来实现。
今天教大家做单击按键即可轻松实现列、行的自动隐藏,来看看效果:

下面一起来看看这样的效果是怎么制作出来的吧!
一、 准备数据
在Excel文档按提示输入销售统计数据,接着选择数据,点击“插入→图表→柱形图”,按提示完成图表的设计。
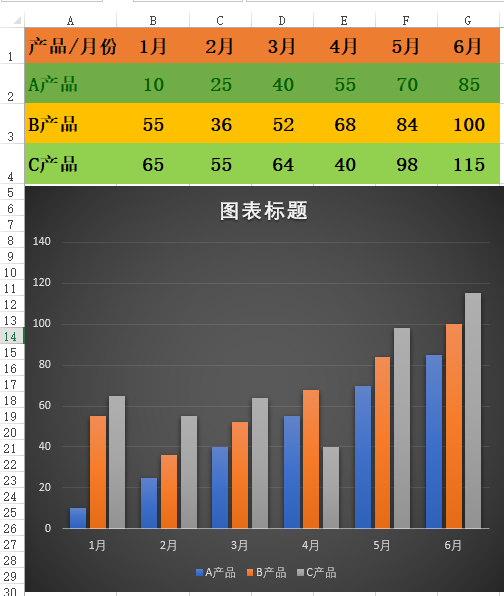
二、 插入形状
行列数据的隐藏是通过点击插入的形状,然后再将形状关联到指定宏实现。因此首先要设计形状,定位到B1单元格,点击“插入→形状→矩形”。插入一个矩形后调整它的大小,图形的高度和单元格一致,宽度则比B1单元格略小,并在其上添加对应的文字。
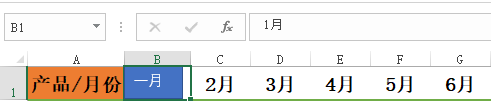
接着再定位到B1单元格,然后向右填充到G1单元格,然后选中B~G列,调整列宽到和插入的形状一致,使得插入的图形可以完全覆盖下方的单元格。
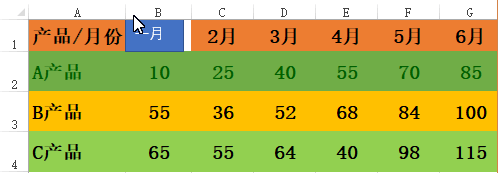
之后,用相同的方法在A2、A3、A4单元格插入形状,并且修改对应的显示文字,完成插入形状的操作。
小提示:
如果需要选中所有形状,比如将形状填充全部变为黄色,则在单击任意形状后按Ctrl+A全选形状并设置填充颜色即可。
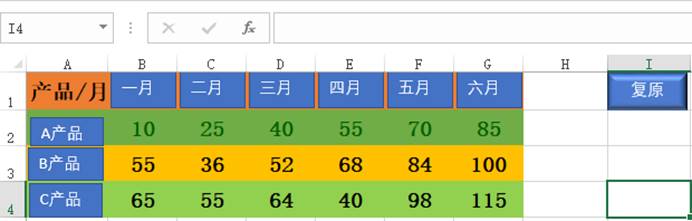
三、 添加代码
1. B列隐藏代码设计
按下Alt+F11打开VB编辑窗口,点击“插入→模块”,然后输入下列的代码,制作一个名为“一月”的宏:
Sub 一月()
For i = 2 To 7
If Cells(1, i) = "1月" Then Cells(1, i).EntireColumn.Hidden = True
Next
End Sub
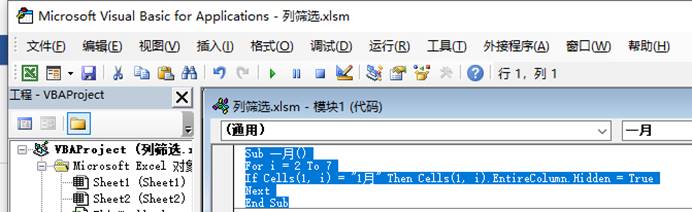
代码解释:
先设置一个变量i(表示列号的变量),然后从第2列遍历到第7列(即B~G列)。如果其中第一行的单元格数值等于“1月”,那么就将该单元格所在的列“Hidden”(隐藏)属性设置为TRUE(表示将其隐藏)。
2.其他列代码设计
操作同上,继续制作其他月份的隐藏代码,只要更改宏的名称为“二月”、“三月”……、 “If Cells(1, i) =”后的代码也更改为对应月份,完成列隐藏代码的设置。
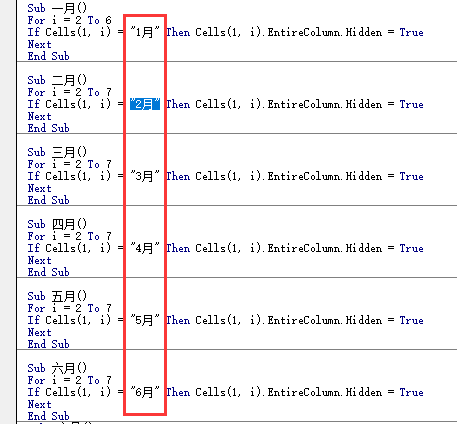
3.行隐藏和复原代码设计
操作同上,设置一个变量j,行隐藏属性代码为“Cells(j, 1).EntireRow.Hidden = True”)。最后再设置一个“取消隐藏”代码(添加i、j两个变量,并将行列属性设置为“False”),至此完成所有代码的设置。
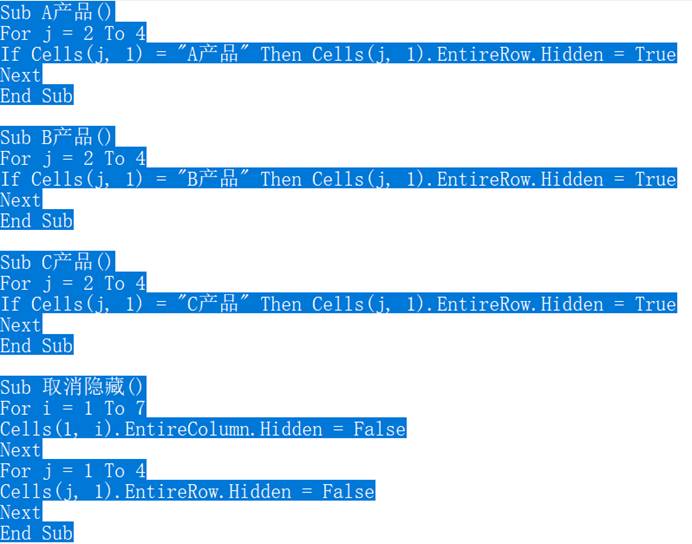
四、关联宏
返回Excel窗口,右击B2单元格插入的形状选择“指定宏”,接着在弹出的宏列表选择“一月”,点击“确定”完成关联。这样点击插入的“一月”形状,B列就会变自动隐藏了。
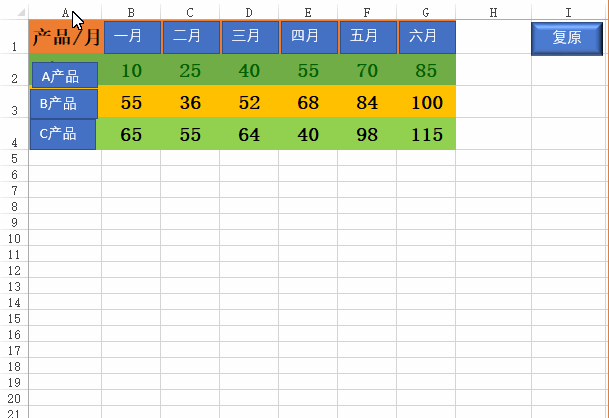
操作同上,依次点击其他形状,将其分别关联到对应的宏名。
当需要筛选指定列、行数据时,我们只要点击相应的形状图标即可隐藏不需要的列或行数据。点击“复原”形状则可以恢复到原来的显示。
五、举一反三
如上所述,通过设置指定的代码并关联到形状中,就可以实现指定列的隐藏。我们可以通过设置不同的代码来实现更多筛选效果。比如公司规定各产品的月销售额如果小于50万,那么就是不合格,现在筛选需要显示合格月份数据。
为了方便查看不合格的月份数据,可以选中B2:G4区域,点击“开始→条件格式→小于”,设置数据小于50的单元格填充红色。可以看到1、2、3、4月份数据都是不合格的。
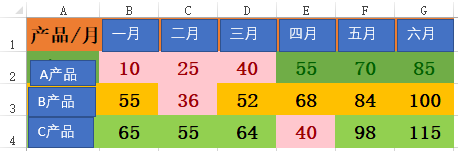
接着同上输入下列的代码生成“筛选”宏:
Sub 筛选()
For i = 2 To 7
For j = 2 To 4
If Cells(j, i) < 50 Then Cells(j, i).EntireColumn.Hidden = True
Next
Next
End Sub
代码解释:
先设置两个列、行的变量,然后在指定区域遍历,如果某个单元格的数值小于50,那么就将单元格所在的列属性设置为隐藏。
同上再插入一个名为“筛选”的形状并关联到“筛选”宏,这样点击一下“筛选”就可以完成数据的筛选操作了。

好的,以上就是今天的所有内容,小伙伴们学会了吗?需要课件联系的同学,可以扫码进群领取哟。
本文配套的练习课件请加入QQ群:902294808下载。
做Excel高手,快速提升工作效率,部落窝教育《一周Excel直通车》视频和《Excel极速贯通班》直播课全心为你!
扫下方二维码关注公众号,可随时随地学习Excel:
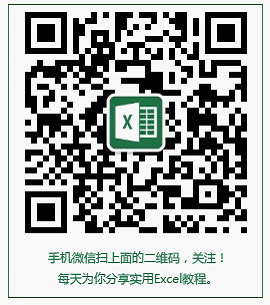
相关推荐:
版权申明:
本文作者ITFANS;同时部落窝教育享有专有使用权。若需转载请联系部落窝教育。
