巧用气泡图在Excel中做垂直时间轴线图或日程安排图
作者:E图表述来源:部落窝教育发布时间:2022-12-02 15:01:57点击:1855
编按:
又到一年年底,今年的小目标有没有实现呢?今天我们来给大家介绍一个可视化日程安排图,或者说时间轴线图的做法,气泡的大小与事件的重要程度相关,越重要气泡越大。
“Plan”这个词,是给大部分有自制力的人预备的词汇,但是绝大多数的人都败在了不自律上;无论做的计划是简单还是复杂,很多时候都会草草收场,而在一年而终的时刻捶胸顿足、懊恼不已。
那么今天我们就来给大家介绍一个可视化的“日程安排图(时间轴线图)”的做法,一起来看看那些年,我们给自己定下的计划吧!
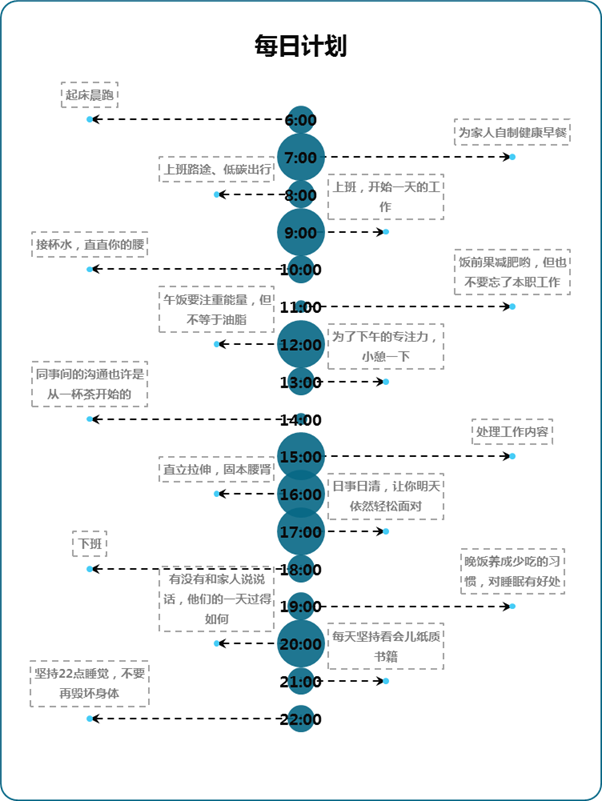
STEP1:准备数据源
数据中的重要度根据实际来定,越重要的时间我们将赋予越大的气泡值。
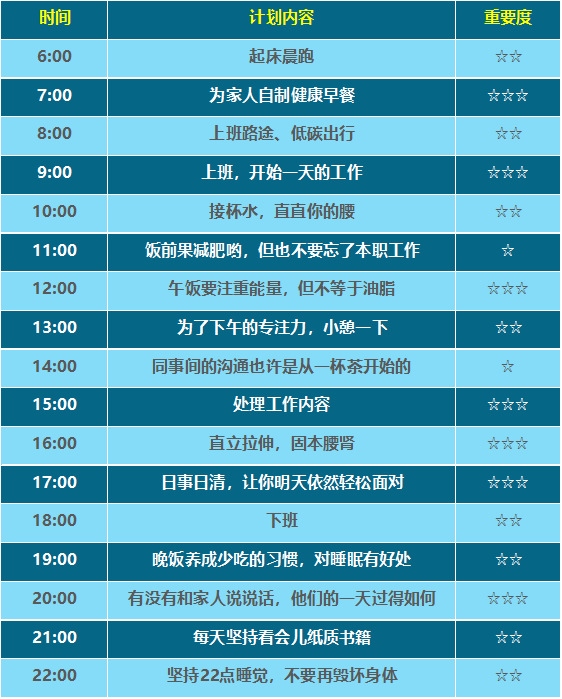
STEP2:制作辅助数据
■在D2单元格输入公式=A2,作为【时间的数值】,为了调整坐标轴的上下限;
■在E2单元格输入公式=IF(A2="","",0),作为【计划内容X轴】;
■在F2单元格输入公式=IF(C2="☆",2,IF(C2="☆☆",10,30)),作为【计划内容气泡大小】;
■在G2单元格输入数值-30、在G3单元格输入数值30、在G4单元格输入数值-12、在G5单元格输入数值12,然后选中G3:G6单元格区域,下拉填充至G18单元格,作为【标签的位置的x轴】;
■选中H2:H18单元格区域,输入数值0.5,按CTRL+ENTER组合键快速填充内容,作为【标签气泡的大小】。
STEP3:制作图表
插入一个空白的气泡图,对图表鼠标右键,弹出的菜单中选择“选择数据”命令行,此时弹出“选择数据源”窗口;
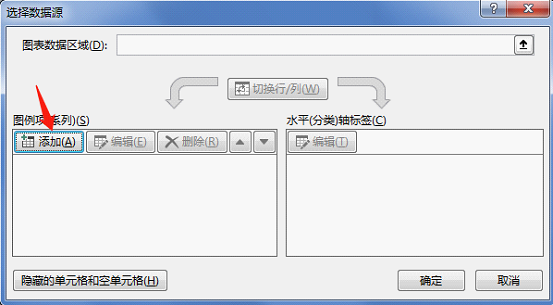
添加一个系列,如下图:(里面的单元格内容就用鼠标选择工作表即可,无需手工录入)

按“确定”按钮之后,回到选择数据源界面,再添加一个系列,添加图表中标签的气泡。
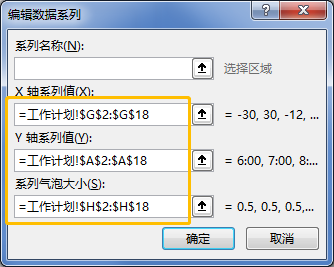
此时得到了一个“毛坯图表”,如下图:

STEP4:图表处理
■因为我们打算把工作计划展示为从上至下的纵向观看,所以我们要先把图表的横纵比调整为竖向的;
■选中任意一个气泡图形,将系列选项中的“缩放气泡大小”改为30;
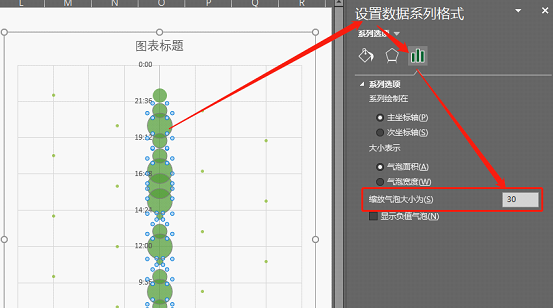
■选中垂直Y轴,在系列选项中,将最小值改成0.2,最大值改为1.0(还记得我们辅助数据中有一列“时间的数值格式”吗?就是为了此时我们可以看到这个值应该填多少比较合适,6:00对应的数值是0.25,所以最小值填的0.2;22:00对应的数值是0.92,我们就姑且填个1吧),再勾选“逆序刻度值”;
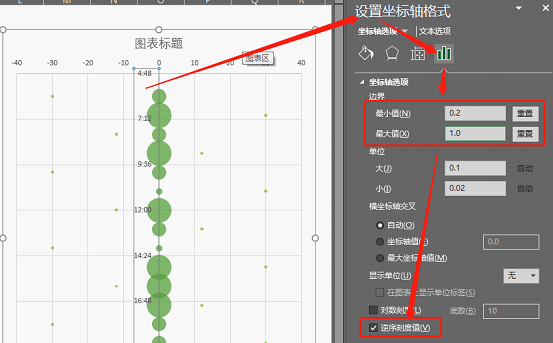
■去掉“垂直坐标轴”、“水平坐标轴”、“网格线”,选中后按DEL键即可;
■选中图表,选择标签的气泡图形,在图表元素中添加“误差线”
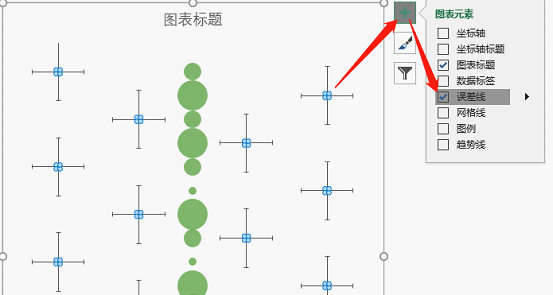
选中垂直误差线,按DEL删除;选中水平误差线,在误差线选项中,方向选择“负偏差”、末端样式选择“无线端”、误差量选择“指定值”负错误值为单元格区域G2:G18的数值,如下图;

■选中工作计划气泡图,添加系列标签,显示Y值,居中位置;
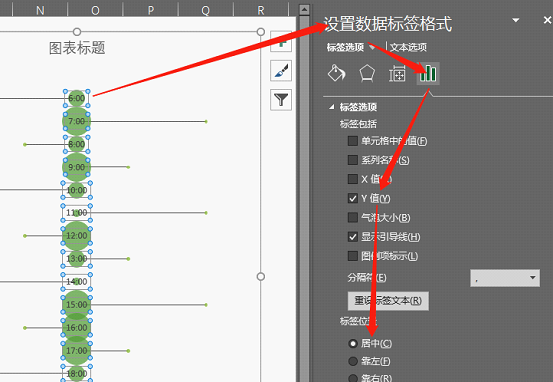
■选中标签气泡图,添加系列标签,显示内容为B2:B18单元格区域的内容,并改标签位置为“靠上”。
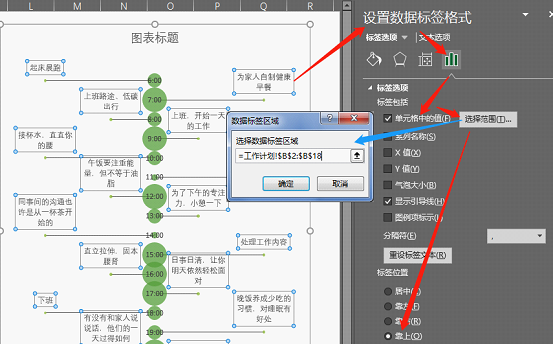
得到下图:
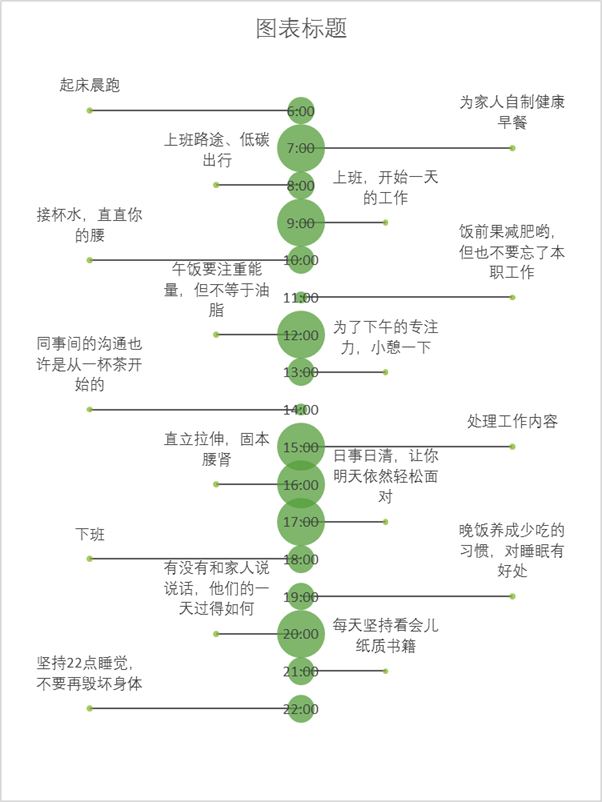
如果需要时间轴线,则可以添加一步。
■选中任意一个气泡,单击图表右上角加号添加图表元素,选择添加误差线—标准误差。然后设置末端样式为“无线端”,并修改线条粗细;修改气泡缩放大小为20,气泡为纯色填充。选择一种自己喜欢的样式,可以得到以下参考效果。
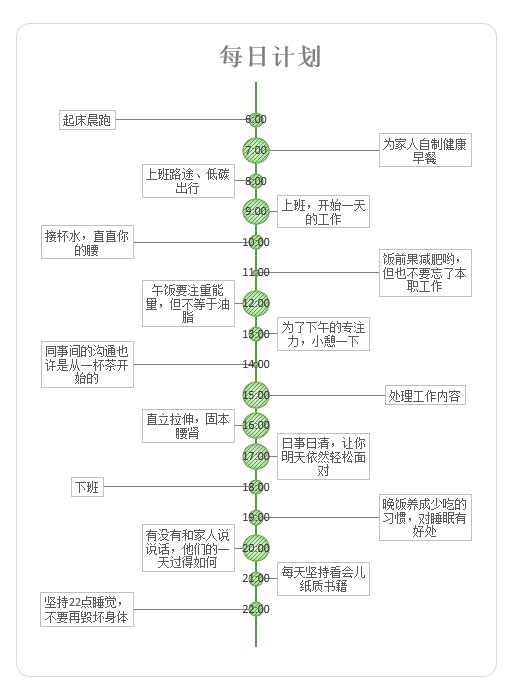
写在最后:
及此,图表有了自己的雏形,后续可以根据喜好再做一些美化工作,下面再来给大家总结一下:
1、中间气泡的大小代表计划内容的重要度分级;
2、利用误差线错落有致的显示工作内容的文本描述。
好啦,以上就是今天的所有内容,希望对你们有所帮助。
本文配套的练习课件请加入QQ群:902294808下载。
做Excel高手,快速提升工作效率,部落窝教育《一周Excel直通车》视频和《Excel极速贯通班》直播课全心为你!
扫下方二维码关注公众号,可随时随地学习Excel:
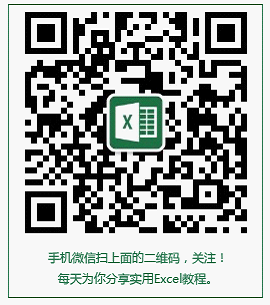
相关推荐:
版权申明:
本文作者E图表述;同时部落窝教育享有专有使用权。若需转载请联系部落窝教育。
