常规逻辑图看腻了,这种设计感满满的立体锥怎么做?
作者:石敬之PPT来源:部落窝教育发布时间:2021-08-20 15:20:56点击:1845
编按:
在《如何巧借形状,做出更有创意的PPT图文排版?》一文中,我们精心为大家挑选了10张精美的国外大神作品。经过大家的投票,最后获得前三的案例是第10、9、2三页案例。本周我们将分两次为大家详细讲解投票前三的PPT案例制作过程。下面,就让我们一起来拆解学习一下,这些优秀的PPT是如何制作出来的吧!
Hey,大家好,我是石敬之。
下面,我们就来看看票选第一名的PPT案例。

这类逻辑图示在我们的实际工作中经常用到,但平常看到的多数可能是下面这样的。
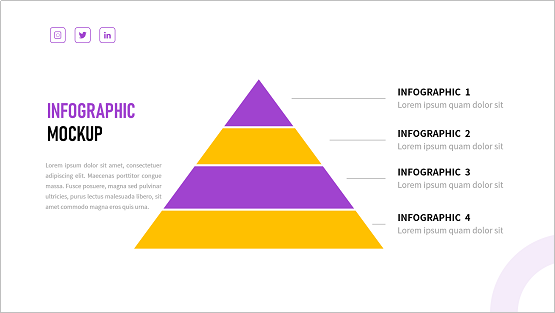
同样的版式、配色、布局,使用的图示不同,效果看起来就完全不同。
很明显,立体效果更有设计感、更容易吸引眼球。
那么,这种立体锥形图示是怎么做的呢?
01
插入一个等腰三角形并进行调整
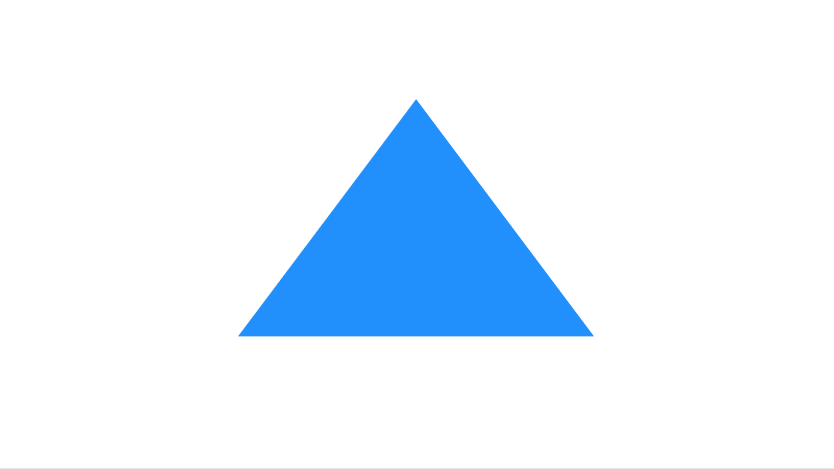
提示:顶点角度,可以通过黄色控点进行调整。

02
形状拆分
形状拆分,是做立体锥形的关键步骤。
首先,在等腰三角形上插入三个细长矩形,旋转到合适的角度。
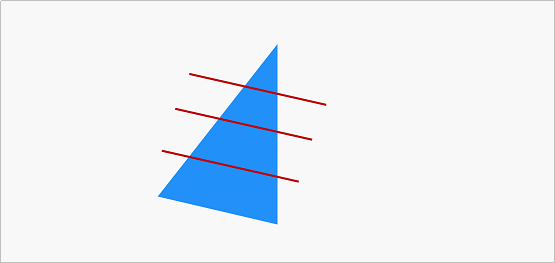
然后,执行【合并形状-拆分】功能。
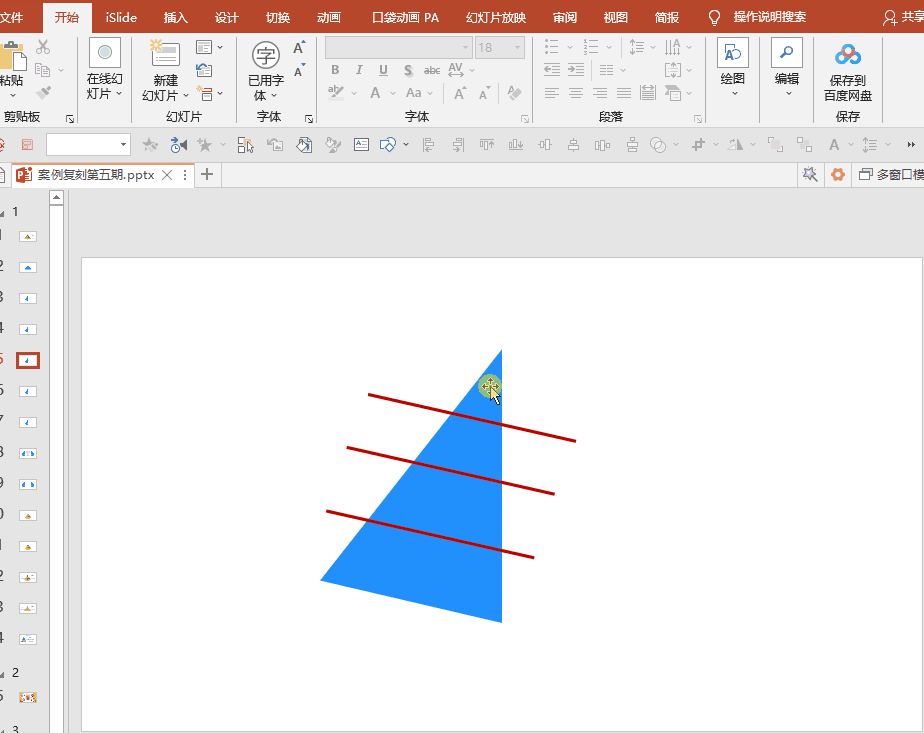
将不需要的部分删除,并将剩下的形状进行组合。

复制一个组合形状并进行【水平翻转】,得到一个镜像图形。

03
组合形状,构建立体锥形
将两个形状放到合适的位置,并调整颜色。
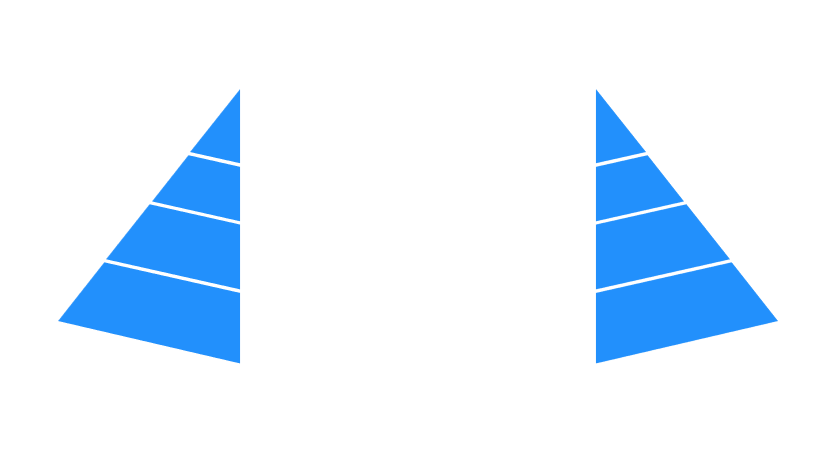
为了让立体锥形看起来更加真实、有立体感,需要注意一下光影的设置。
具体来讲,就是右边的颜色比左边的颜色暗一些。

最后,插入几个菱形,将它们置于底层,立体锥形图示就完成啦!

提示:配色上有个小技巧,只需要在“颜色”窗口中,滑动黑色控点,就可以得到同色系的暗色或亮色。

04
添加文案及其他信息
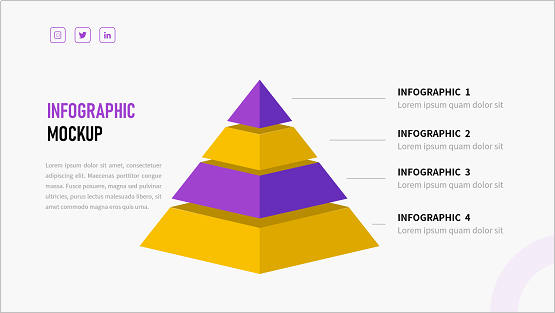
提示:右下角的修饰素材,其实就是插入一个圆环,调整透明度为90%就可以了。
除了立体锥形,用同样的手法,我还延伸做了一个圆锥形。
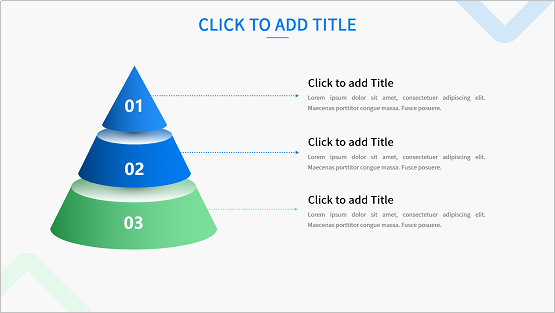
看起来还不错,是吧!
大家可以利用这样的手法,继续发散思维,做出更多优质的作品哦!
喜欢的小伙伴,可以扫码进群领取PPT源文件学习。
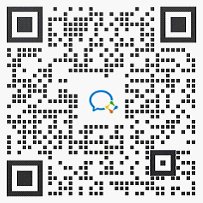
扫码进群,领取海量PPT源文件
以上,就是本期的内容,我们下期再见!
素材下载及学习交流请加入QQ群:683316588下载。
做PPT大神,快速提升工作效率,部落窝教育《PPT极速贯通班》直播课全心为你!
扫下方二维码关注公众号,可随时随地学习PPT:

相关推荐:
版权申明:
本文为部落窝教育独家授权作品,本文作者:石敬之PPT。
