PPT的这个功能让你轻松做视频大片!
作者:杨钦国来源:部落窝教育发布时间:2021-08-23 16:33:19点击:3762
编按:
在《用上这个小技巧,我才知道 PPT 的文字排版可以如此出彩!》一文中,我们给大家分享了4个文本视频封面和相应的PPT源文件。有的小伙伴还是看不懂怎么制作的,因此,今天为大家准备了非常详细的图文教程。一起来看看吧!
我们先来回顾下其中的一个视频效果:
上面这个文本视频封面看起来有一种高级质感,一看就像用专业视频编辑工具制作的。
实际上,用PPT也可以实现这种效果。
01
插入视频
首先,插入一段视频,铺满整页幻灯片。
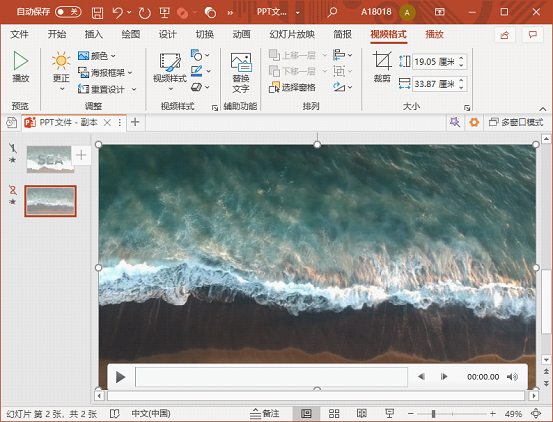
点击【动画-动画窗格】。在打开的【动画窗格】中,能看到系统默认添加了几个动画效果,全选删除,以便于我们后期添加动画效果。

02
剪辑视频
选中视频,点击【播放-剪裁视频】。在弹出的【剪裁视频】窗口中,可以对视频的长度进行裁剪,只需要拖动左右两端的时间刻度条,就可以设置开始时间和结束时间。
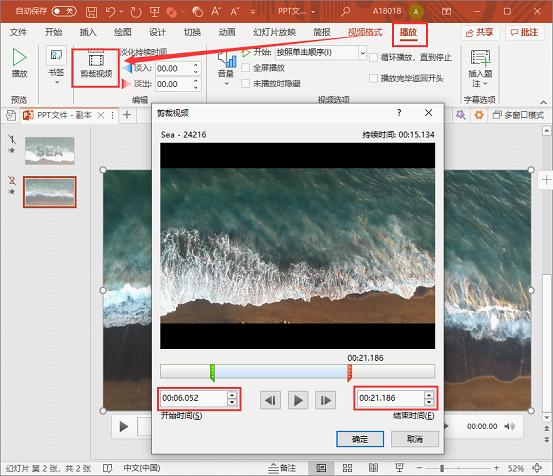
将调整后的视频复制一份,并进行垂直翻转。
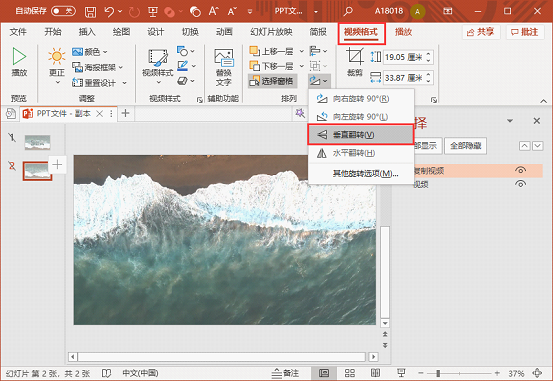
03
视频与文本的布尔运算
添加一个文本框,输入文字内容,调整文本大小并设置为居中。
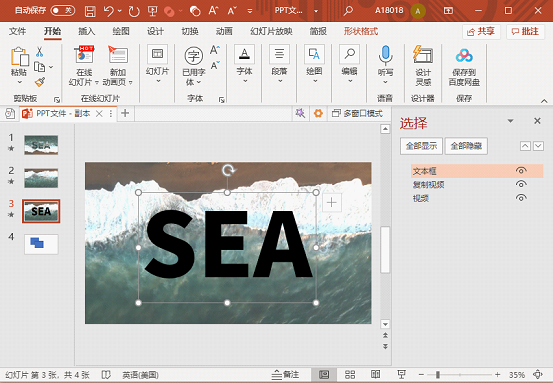
先选中复制视频,再选中文本框,点击【合并形状-相交】,得到一个文本视频。
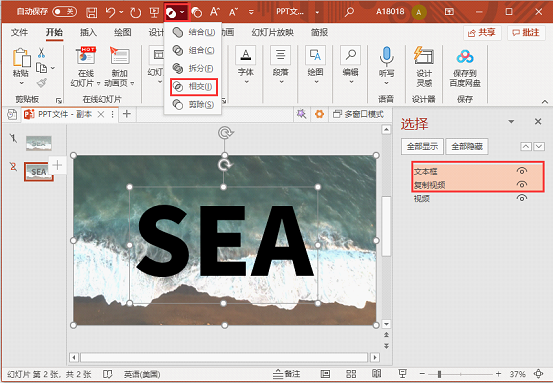
提示:很多朋友可能没有【合并形状-相交】快捷方式,可以手动添加。鼠标右键点击【合并形状】,选择【添加到快捷访问工具栏(A)】即可。
添加阴影效果,使文本视频更突出。选中文本视频,点击鼠标右键,选择【设置视频格式-效果-阴影】,根据实际效果调整适合的数值,以下是我的参数。

04
设置动画效果
接下来我们要为这一页PPT配置动画效果了。
首先,为视频和文本视频添加自动播放。选中两个元素,点击【动画-动画窗格-添加动画-播放】,开始都设置为与上一动画同时,文本视频延迟1秒。
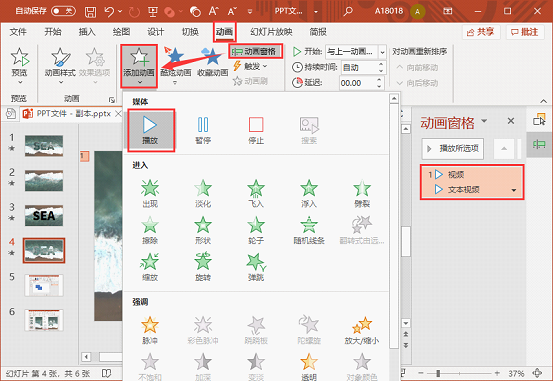
然后,为文本视频添加一个【淡化】的进入动画效果,具体设置参数为:与上一动画同时、持续时间3秒、延迟1秒。
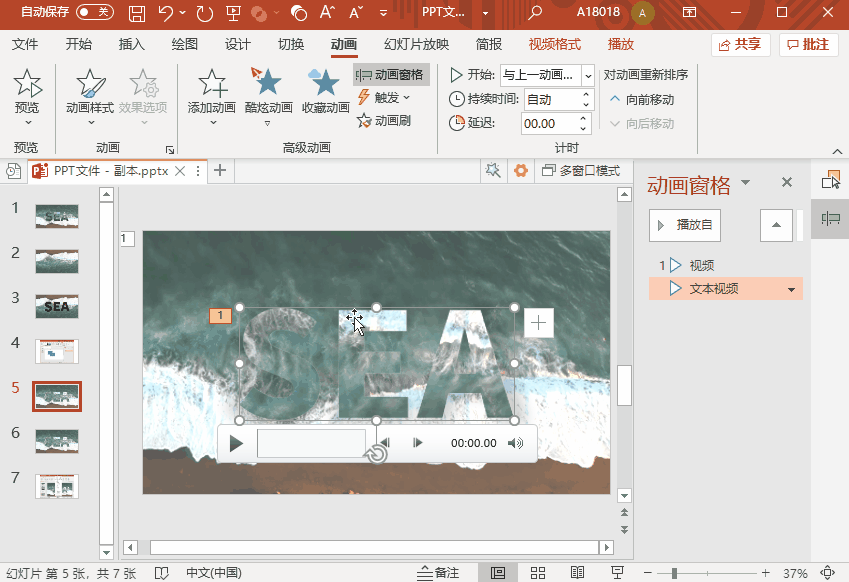
再为文本视频添加一个【放大缩小】的强调动画效果,具体参数为:与上一动画同时、持续时间9秒,延迟1秒。
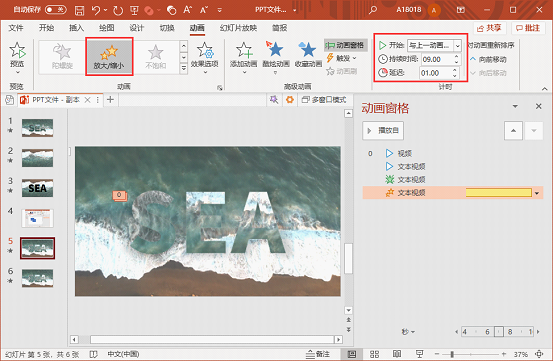
接着再添加一个【淡化】的退出动画效果,具体参数为:与上一动画同时、延迟7秒,慢速(3秒)。
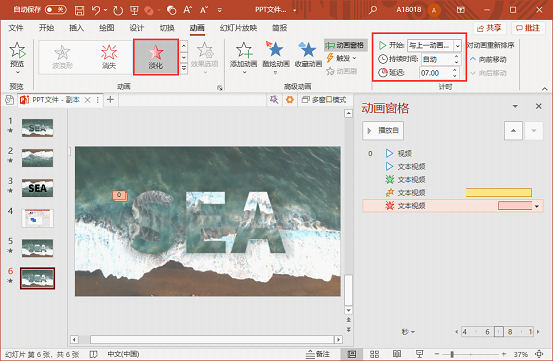
这样,我们的文本视频效果就完成了,一起来看一下效果:
怎么样,是不是堪比大片?
我还做了其他的几个效果:
其实,操作都基本一致,只是在动画模式和时间上,稍加调整就可以了。你学会了吗?赶紧跟着教程尝试一下吧!
喜欢的小伙伴,可以扫码进群领取PPT源文件学习。
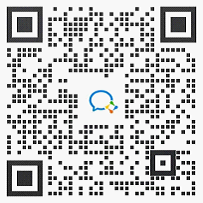
扫码进群,领取海量PPT源文件
以上,就是本期的内容,我们下期再见!
素材下载及学习交流请加入QQ群:683316588下载。
做PPT大神,快速提升工作效率,部落窝教育《PPT极速贯通班》直播课全心为你!
扫下方二维码关注公众号,可随时随地学习PPT:

相关推荐:
版权申明:
本文为部落窝教育独家授权作品,本文作者:杨钦国。
