一秒制作Word文档封面和页眉页脚,这也太快了!
作者:小虾来源:部落窝教育发布时间:2021-07-23 14:08:43点击:7722
编按:
在实际工作中,很多人觉得用Word制作漂亮的文档封面和页眉页脚, 非常麻烦。那是因为你还不知道这几个高效操作技巧,一起来看看吧!
一个完整、美观的Word文档通常离不开高颜值的封面(门面)和页眉页脚(装饰)。
但是,对于不是专业的设计人员而言,要想做出漂亮的封面或页眉页脚,难度非常大,很多新手小白都不知道怎么入手。
甚至有许多人花了很多时间去捣鼓,搞完的效果却总是差强人意。
今天我给各位分享3个非常简单却实用的封面或页眉页脚制作小技巧,保证各位一看就会,一秒就“废”。
1.一秒制作文档封面
点击【插入】-【封面】按钮,在弹出的下拉列表中选择需要的封面样式。例如,这里选择“花丝”,就可以在文档第一页插入选择的封面样式了,然后修改封面文本框中的内容。

修改完成后,就得到一个简洁又美观的文档封面啦,效果如下图所示。
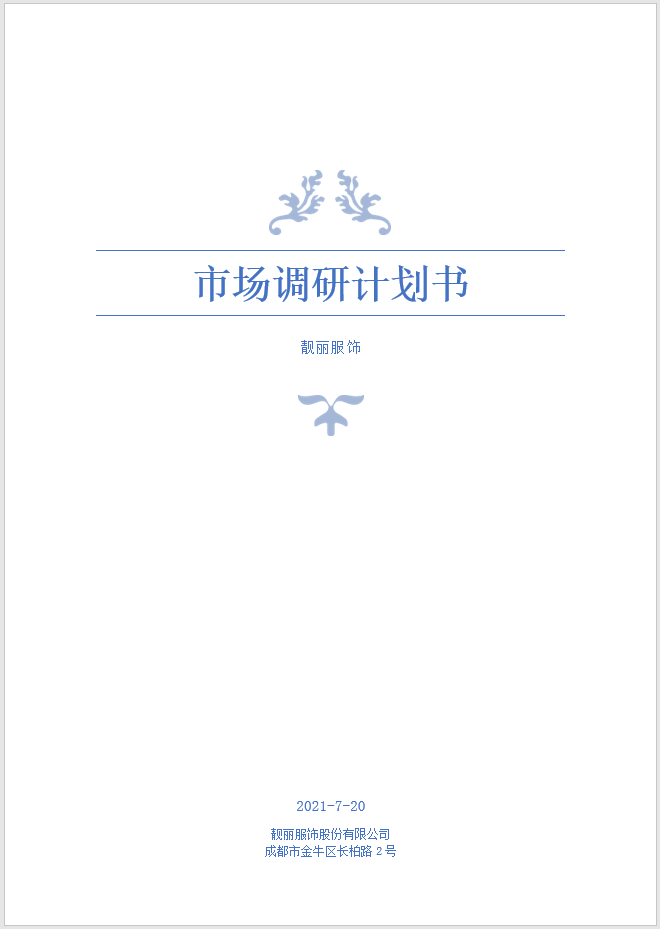
2.一秒制作文档页眉
点击【插入】-【页眉】按钮,在弹出的下拉列表中选择需要的页眉样式。例如,这里选择“离子(深色)”,即可为文档添加内置页眉。
添加页眉之后,你会发现页眉处自动添加了一根黑色横线,这根线是不需要的,咱们可按【Ctrl+Shift+N】组合键,将其删除,如下图所示。
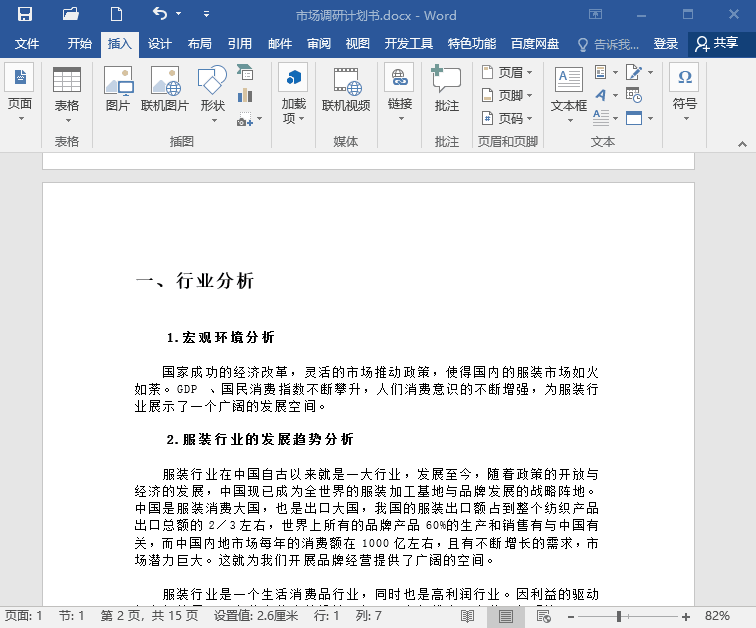
3.一秒制作文档页脚
点击【插入】-【页脚】按钮,在弹出的下拉列表中选择需要的页脚样式。例如,这里选择“怀旧”,即可为文档添加内置页脚。

是不是超级简单。
最后,咱们来看一看添加封面、页眉和页脚之后文档的整体效果:
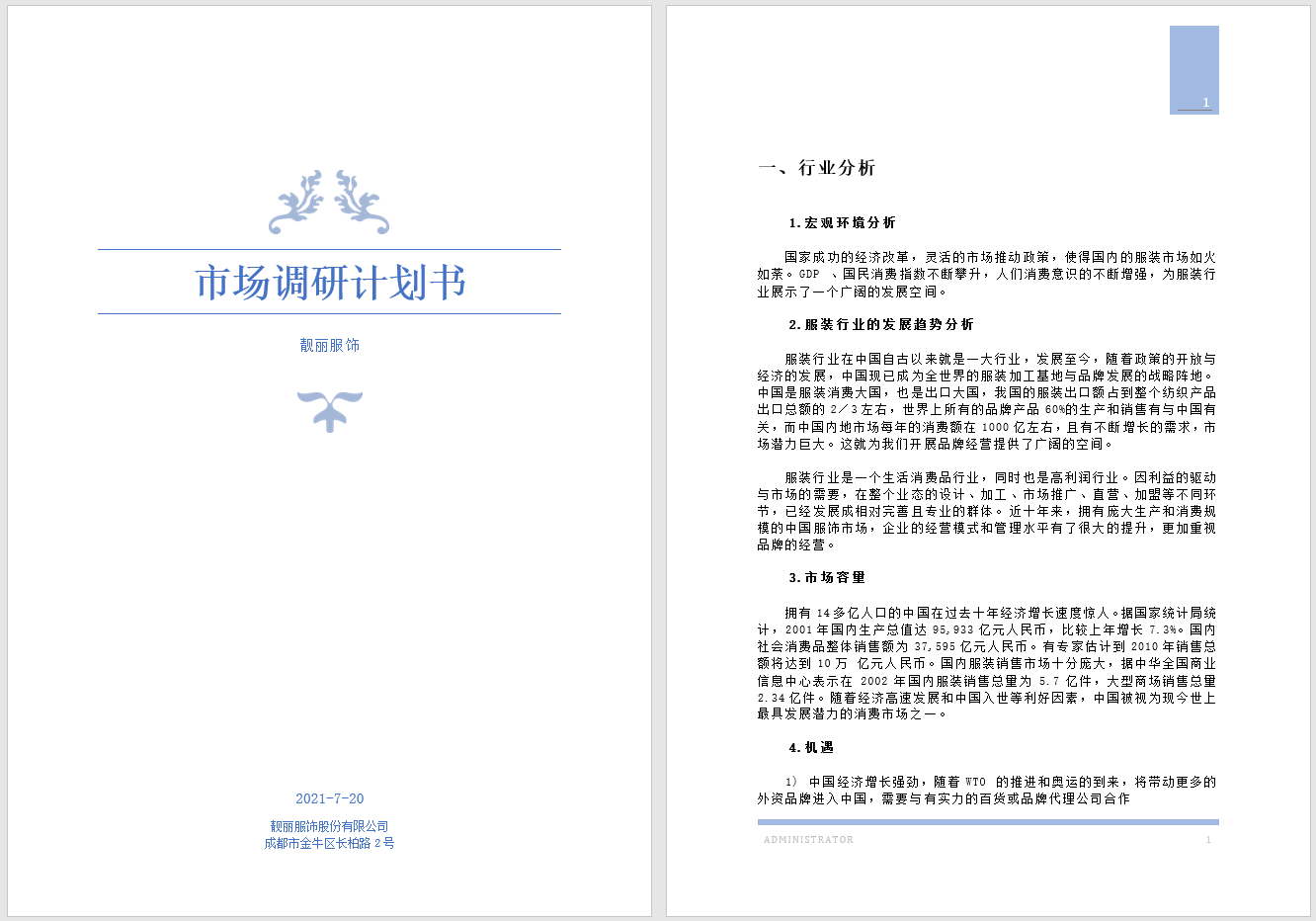
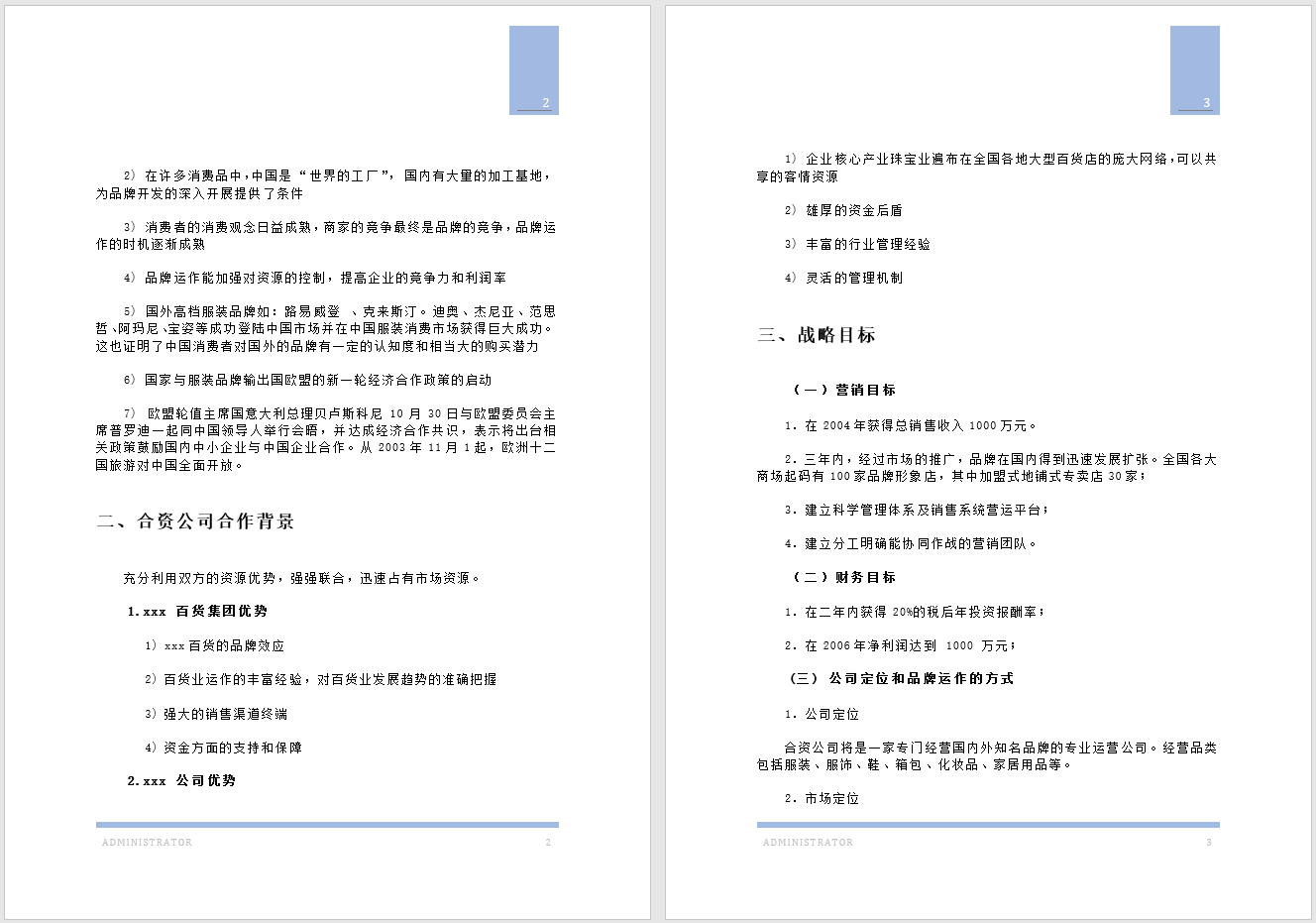
小tips:如果你对内置封面、页眉和页脚的字体格式和颜色不满意,可以根据需要进行调整,如下图所示。

最终效果如下图所示:
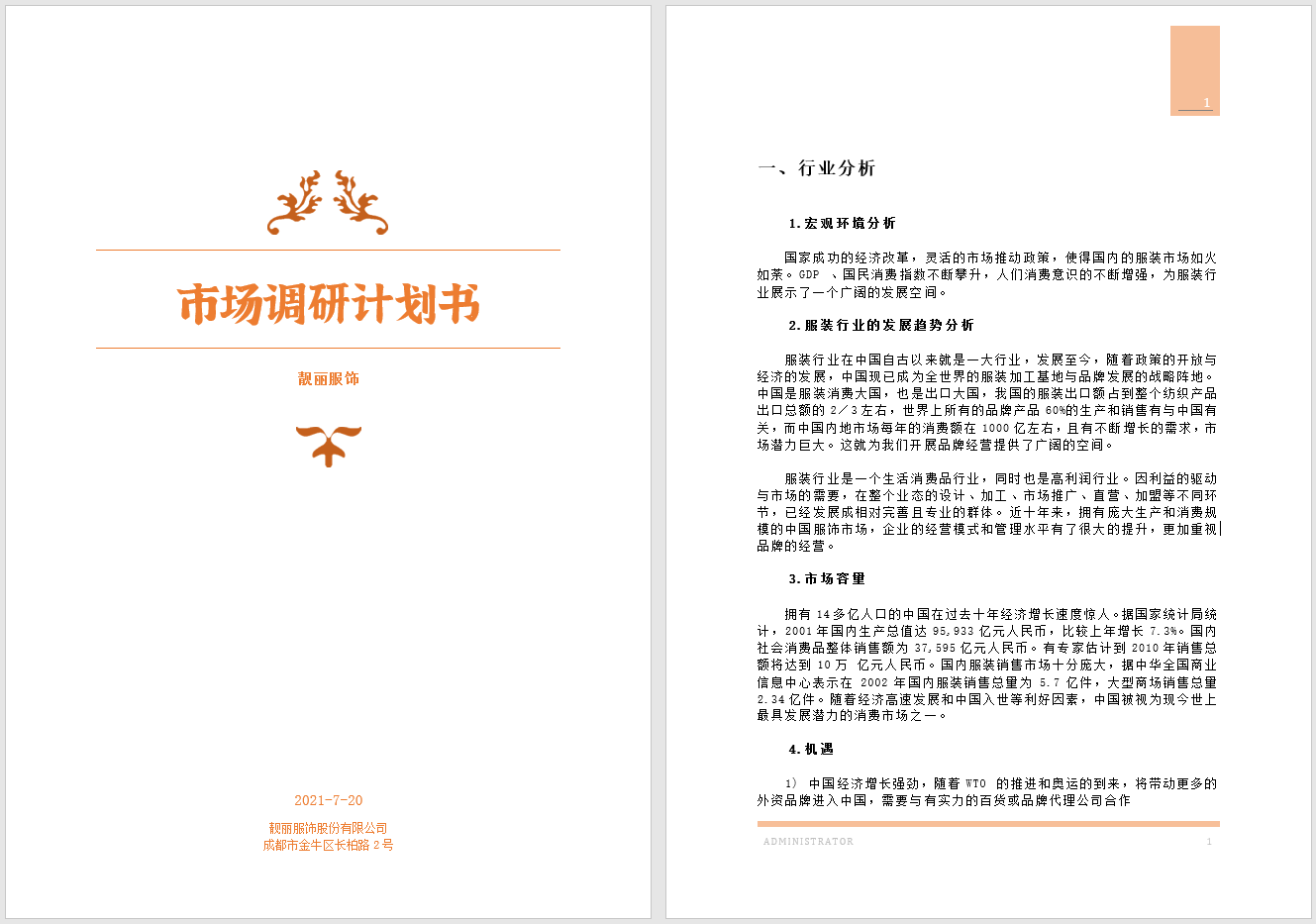
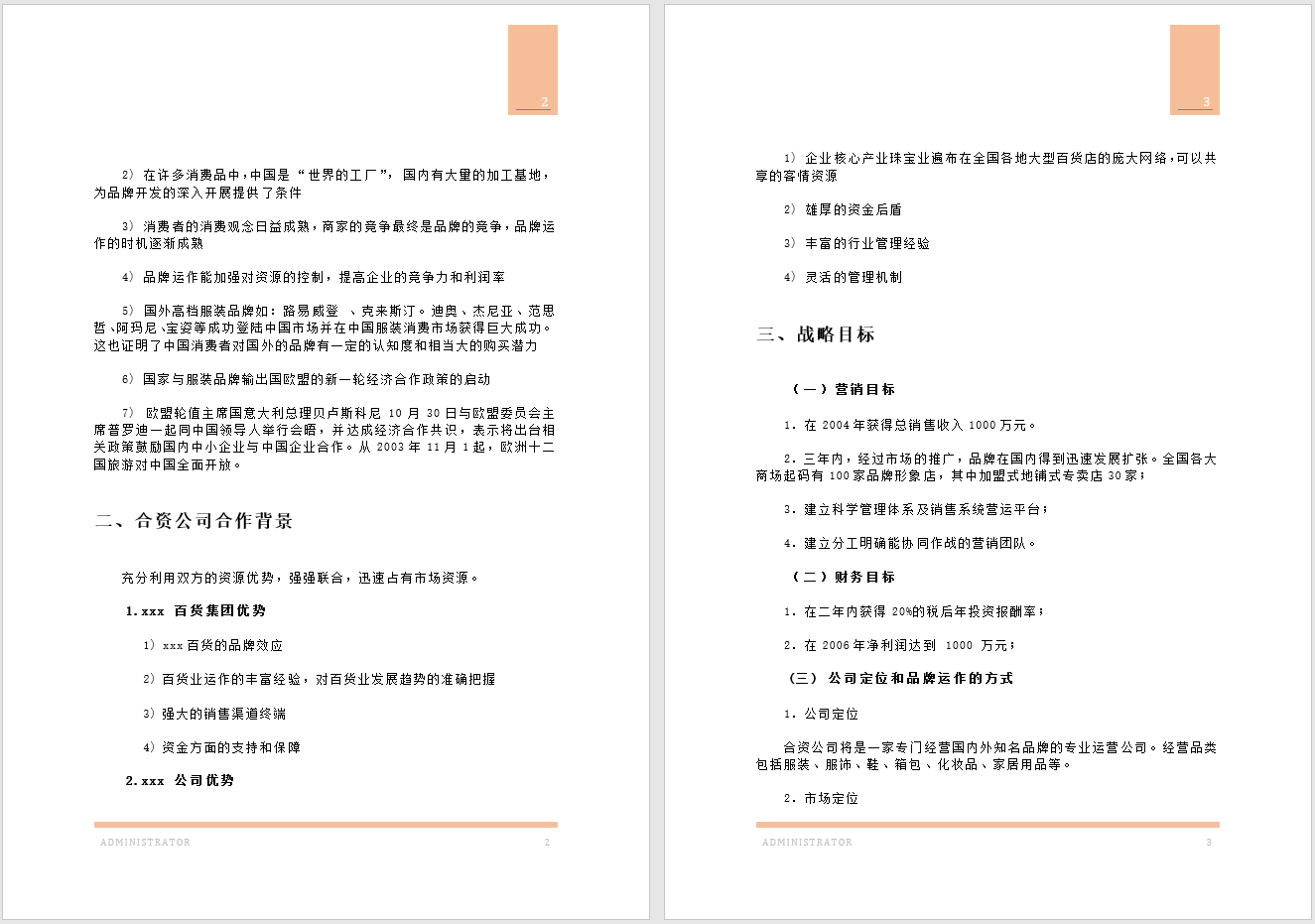
掌握了以上3个小技巧,以后在制作Word封面和页眉页脚时便可直接套用,分分钟为文档做好一套优秀封面和页眉页脚,完全不成问题。
以上就是今天的教程,希望你能有所收获。
Word学习交流请加QQ群:816626786
做Word大神,快速提升工作效率,部落窝教育《Word极速贯通班》直播课全心为你!扫下方二维码关注公众号,可随时随地学习Word:
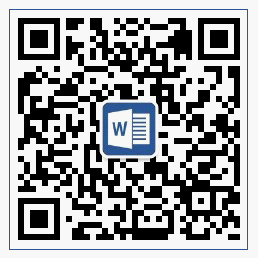
相关推荐:
Word页眉中的横线变成双线,怎么做到的?Word下拉菜单技巧,只要这简单3步就能轻松搞定!
提高工作效率!这招Word批量处理技巧你可要记牢
Word小妙招:【F4】键快速统一图片大小
版权申明:
本文作者小虾;同时部落窝教育享有专有使用权。若需转载请联系部落窝教育。
