PPT中如何提升页面的层次感?这3个技巧只有老司机才知道
作者:P小白来源:部落窝教育发布时间:2019-10-28 16:06:11点击:2599
编按:
经常有读者在后台留言说,他/她做的PPT被领导吐槽,一会儿是这里太空,一会儿是那里平平的……其实说白了就是老板嫌弃你做的PPT没有层次感!那怎么才算页面具有层次感呢?层次感又该如何体现呢?快来看看这篇教程文章吧!

老板:小王啊,你不觉得的这个PPT缺少点什么吗?我想要那种高端大气上档次,低调奢华有内涵的PPT,然而你做的这个PPT总觉得缺点什么,平平的。
小王:好的,老板,我改改(我哪知道要改什么???)
很多小白可能经常遇到这种情况,PPT做好了,但是老板要求修改,自己却不知道有什么地方可以修改,举个例子:
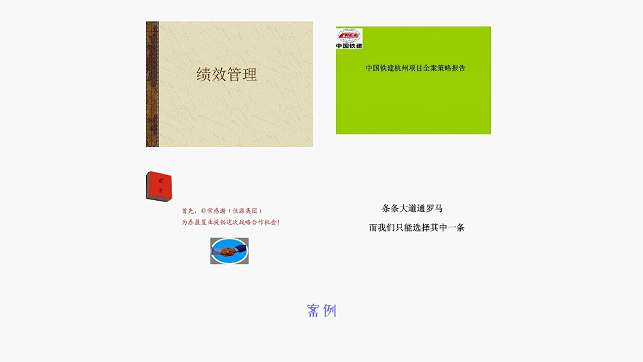
这种PPT不但简单单调,还缺少灵魂,老板哪有看下去的欲望。
那么老板要的页面灵魂是什么呢?
三个字,就是层次感。
举个例子:
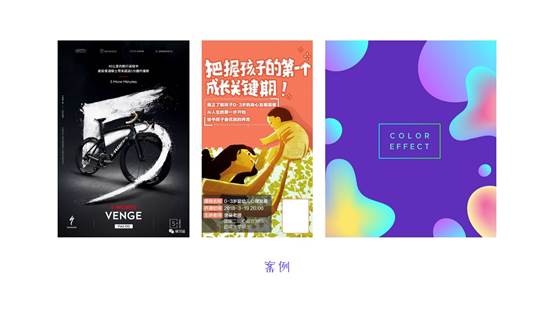
上面案例中的PPT页面具有层次感,就具有了灵魂。
这里给大家简要介绍一下层次感是什么:
层次感就是通过层次的划分,前后关系的对比,色彩明暗的调整,表现出图案的主次,一是让观众在看到页面时能察觉到明显变化,而不会让观者看页面时,感觉到窒息,二是区分各个元素之间的异同,理清各个元素之间固有的联系。
简单来讲,一方面就是以观众的角度去看一个页面,既整体和谐,又主次分明,不沉闷死板;另一方面让用户阅读起来比较有秩序,优化视觉感受,同时也可以提升获取信息的效率。
这里小白将教大家3个技巧来提升PPT页面的层次感,分别是:渐变处理、色块衬底、穿插效果。
闲话不多说,我们开始今天的教程吧~
01
渐变处理
在制作PPT过程中,我们通常都会直接输入文本然后调整文本颜色就完事,或者是设置一个单一的背景格式,单一的蒙版,如果整个PPT页面都是这种方式完成的话,在视觉呈现时难免有些单调。
如果把上面的做法中加一点渐变,效果就不同了。
举个例子:

从页面布局来看,并没有什么实质性的问题,但是页面整体效果过于单一,显得平平的。
我们不做其他的改变,只是拆分文本,给文本添加一个渐变效果。
简要操作:
首先,在“设置形状格式”属性栏中,单击“文本填充”/“填充”,选择“渐变填充”,将“角度”设置为0,设置两个渐变光圈,最左侧光圈位置为0%,透明度0%,最右侧光圈位置为100%,透明度为100%;然后将所有文字进行叠加,即可完成渐变文本的制作。
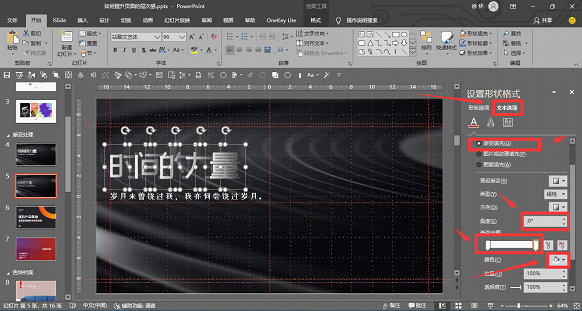

下面给大家看一些好的案例:

渐变空心圆与黑色背景区分开来,避免页面的单一。
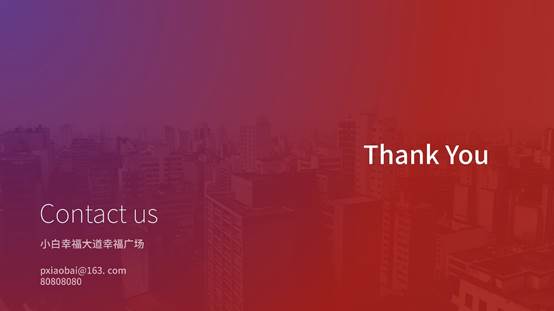
渐变蒙版是通过2种或2种以上的颜色形成渐变,来提升页面层次感。
总结一下:
(1)页面单调时,可以从页面的背景、形状或者字体入手,通过渐变的方式提升页面的层次感;
(2)每次做PPT时,尽量保持风格统一,如果运用了某一效果,在后续的页面中也尽量保持统一效果,如渐变的颜色、渐变的形状等。
02
色块衬底
色块衬底也是提升页面层次感的惯用手法,图片如果直接插入页面中,最终的结果就是跟文本同级,难以体现出页面的层次感。
举个例子:

沙发和文本难以融合到一起,从文本意义上想到的是温馨的感觉,但是整个页面缺乏层次感,却让人觉得冷淡单调。

添加色块,浅棕色突出一种温馨的感觉,整个页面看起来沙发在前,文本在后,突出页面的层次感。
下面给大家看一些好的案例:

色块衬底与png人物图片结合在一起,给人一种人物在前,色块在后的感觉,瞬间提升页面的层次感。
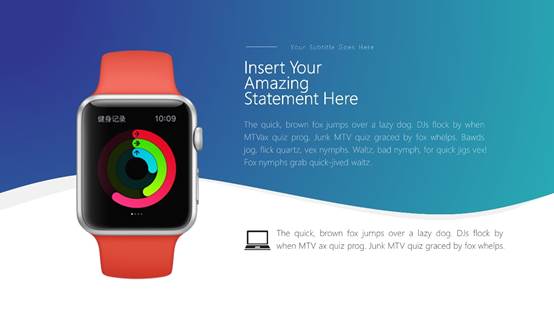
页面通过不规则形状及渐变,作为衬底突出腕表的地位,腕表在前,文本在后,突出层次感。
总结一下:
(1)使用png格式图片时惯用做法是添加色块衬底,从而凸显出图片的地位;
(2)色块衬底不仅仅局限于png图片,文本、图标都可以考虑通过色块衬底从而提升其地位,避免页面单调。
03
穿插效果
穿插效果能够使图片更加立体,有点类似肉夹馍的方式。
举个例子:

人物图片和文本在一起,但是视觉习惯总会把文字和人物整看成一个整体,从而缺乏层次感,导致整个页面看起来比较单调。

通过2个色块的叠加,人物穿插其中,就会觉得人物变得立体起来,从而提升页面层次感。
下面给大家看一些好的案例:

复制两层图片,层级顺序是底层图片、粗线框第二层、顶层删除背景的图片,同时裁剪到相交的位置,通过穿插效果让页面变得立体起来,增加页面的层次感。

文本拆分为单字,调整层级顺序,让单一文本与png耳机进行穿插,从而让耳机更加立体,增加页面的层次感。
总结一下:
(1)穿插效果简单来说就是肉夹馍,两个相同元素通过处理夹着中间另一元素,不过需要注意层级顺序;
(2)穿插效果种类有很多,如文本与图片、图片与线框,文本与线框等,具体使用需要看PPT使用的场合;
关于案例小白就列举到这里了,下面我们开始今天的教程~
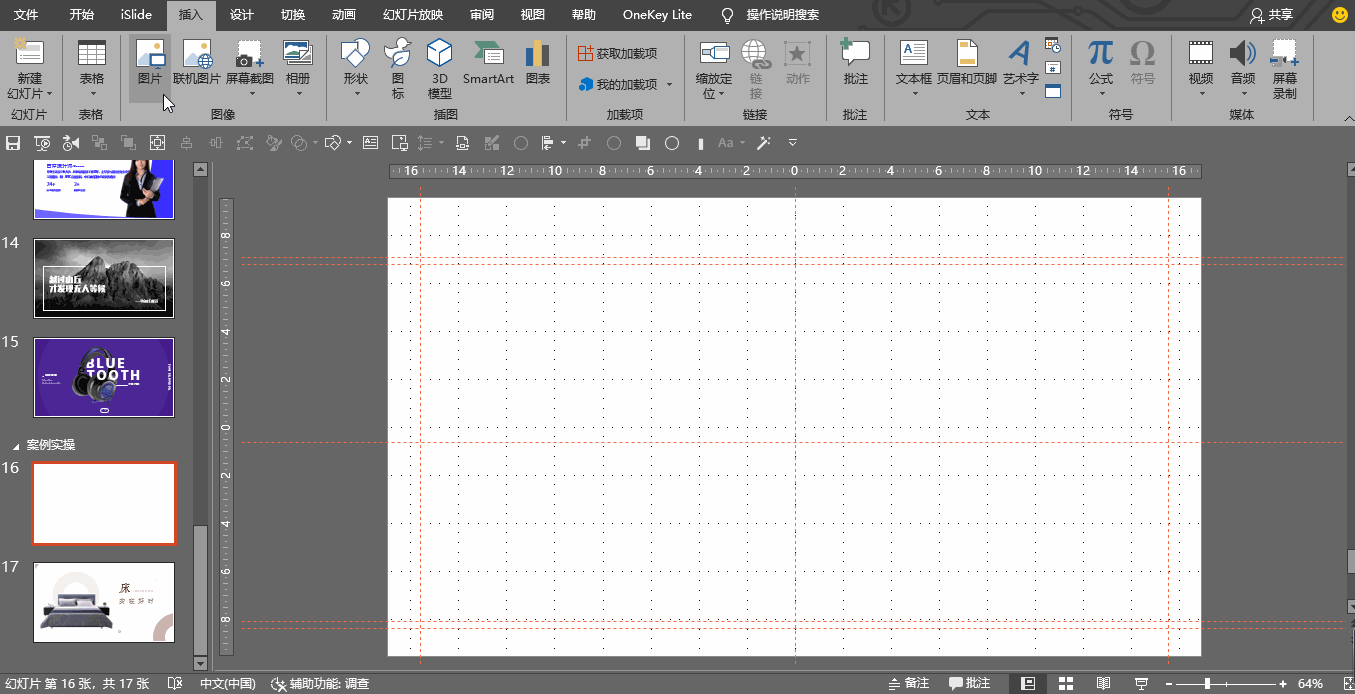
第一步:点击“插入”/“图片”,选择一张提前准备好的png素材文件(可以去觅元素网搜索)插入PPT中后,再将图片缩小,调整到合适的位置。

第二步:点击“插入”/“形状”/“基本形状”,在“基本形状”中选择“空心圆”插入页面中,同时左键拖动黄色圆标调整空心圆内空心大小到合适位置。
第三步:选中空心圆,点击鼠标右键,出现“设置形状格式”菜单命令;单击“设置形状格式”/“线条”,将“线条”设置为“无线条”。
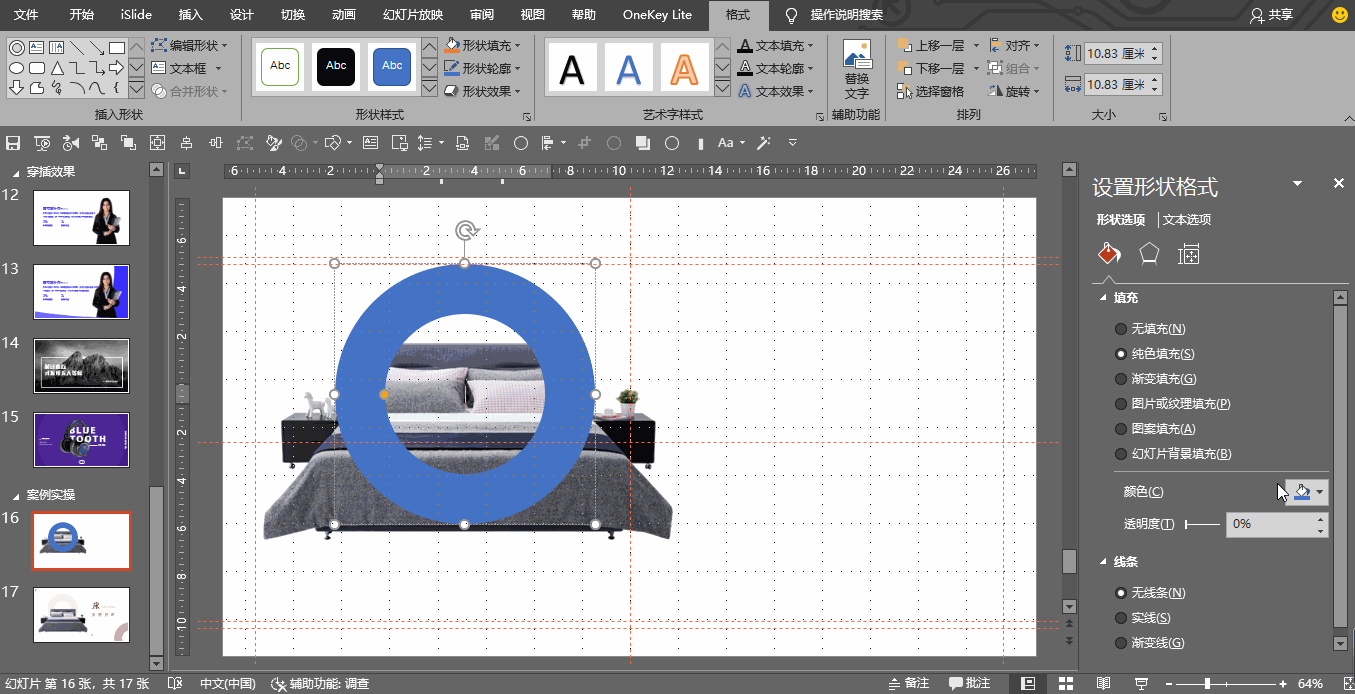
第四步:将空心圆的颜色设置为r203,g178,b175,透明度设置为80%,并在格式选项卡中,选择将空心圆置于底层。

第五步:Ctrl+滚轮(向下)缩小页面,再按下Ctrl复制2个相同的圆,一个放置于左上角,一个放置于右下角,再按下shift选中两个圆,将两个圆的透明度都设置为0%。
第六步:添加文本,放大标题字号,缩小文本字号形成对比(字体使用的是王永强清刻本悦宋简),整体微调,这里就不做阐述了。

第七步:添加修饰元素,插入圆形,颜色调整为之前默认的颜色,线条设置为无线条,同时Ctrl复制相同的圆在文本下方,从而提升页面的设计感。
最后整体微调一下,就大功告成啦~
我们看看最后的效果:

好啦,本期教程就到这里啦,咱们下期再见~
素材下载及学习交流请加QQ群:170790905
做PPT大神,快速提升工作效率,部落窝教育《一周PPT直通车》视频和《PPT极速贯通班》直播课全心为你!扫下方二维码关注公众号,可随时随地学习PPT:
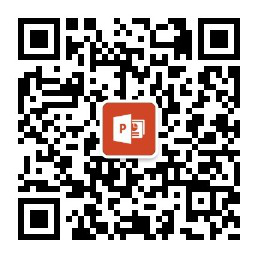
文章推荐
新来的同事,居然把公司介绍PPT做得如此惊艳,秀翻了全场,服!
PPT大神级操作:教你30秒制作电子公章效果,以假乱真!
PPT图文排版做不好,老板总喊加班?掌握这个窍门,让你准点下班
PPT太死板?试试抖音爆火的穿插效果,学会了秒杀95%的PPTer!
我赌5毛钱!这几个牛逼的PPT页面设计技巧,90%的你都用过!
版权信息
本文为部落窝教育独家授权作品,本文作者:P小白。
