如何用Excel制作一张各大火炉城市的高温日历?
作者:E图表述来源:部落窝教育发布时间:2022-08-25 16:32:42点击:1661
编按:
今年的夏天大家都热惨了!天气,无法短时间改变,但我们可以掌握什么时候气温才凉爽。利用Excel做一张各大城市的高温日历,何时天气凉爽,一目了然。赶紧来看一看吧!
今天就来教大家如何用Excel来快速制作一张高温日历图表!
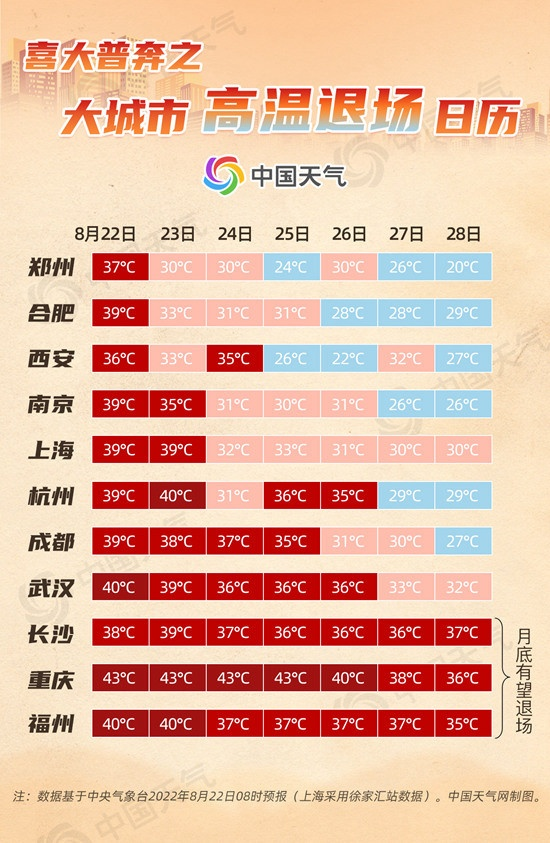
笔者想到了3种方法来实现上图的效果,赶紧来看一看吧!
1.条件格式里的色阶
先给大家分享一个最简单的制作方法——色阶。
先准备好数据源:
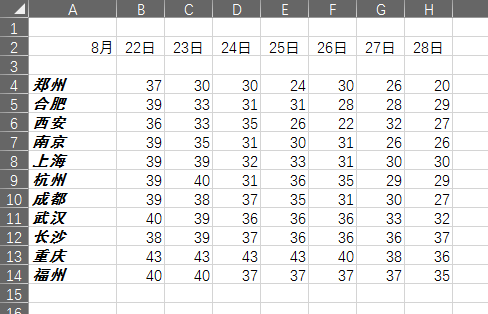
调整单元格的行高列宽,并在每一条城市温度之间插入空白行,作为图表的间隔层,最后再将单元格居中显示内容,效果如下图所示:
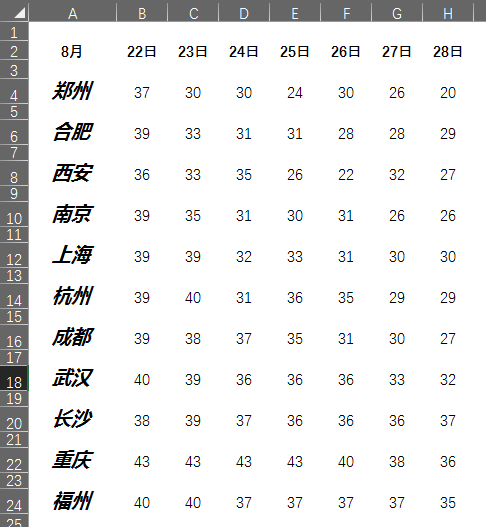
然后点击-开始-条件格式-色阶,选择新建规则,设置一个三色制度,最小值为29,中间值为34,最大值为40,然后分别填充一个颜色,如下图所示:
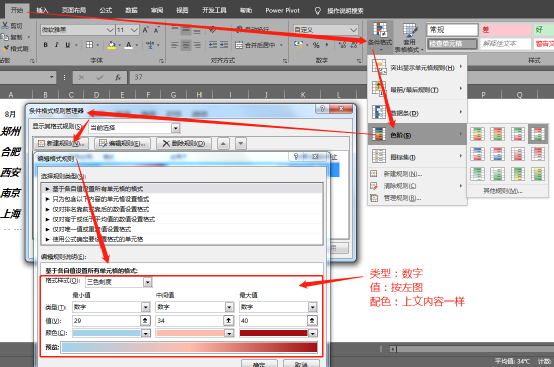
色阶只能选择三色刻度的做法,而且是“渐变显示”,所以会和原图仿制的有些差异。
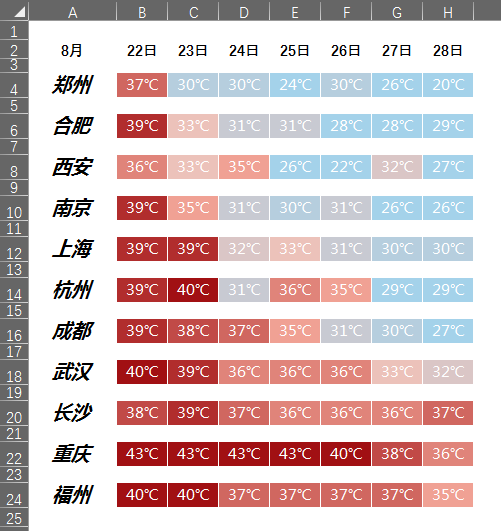
想要和原图一样的话,可以试试用公式来做。
2.条件格式里输入公式
还是上图的数据源,选中单元格区域B4:H24,点击工具栏——条件格式——管理规则,在弹出的“条件格式规则管理器”中点击【创建规则】;
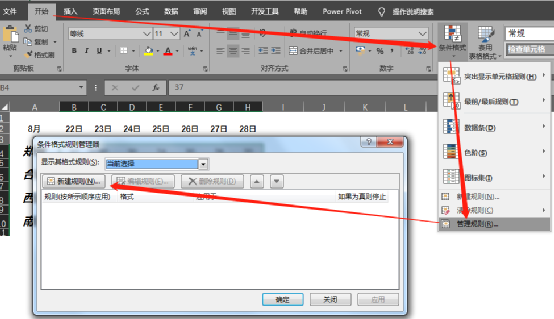
在“新建格式规则”中选择“使用公式确定要设置格式的单元格”,输入公式=AND(B4<>"",B4>=40),点击【格式】按钮,设置一个红色填充色,然后点击【确定】按钮。
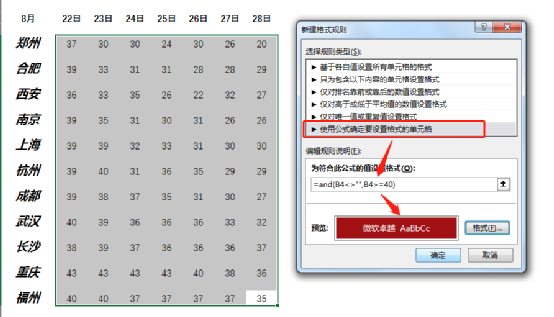
这样我们就得到了一个条件格式的设定。
然后再按照此方法设定其他温度档位的单元格显示格式,列表如下:
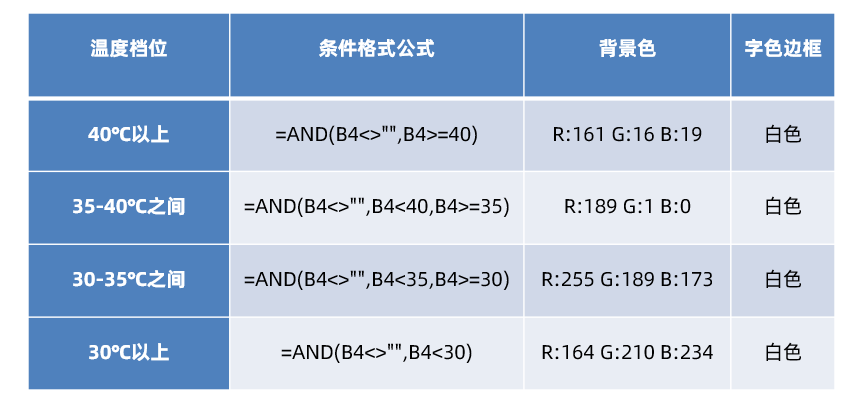
四个条件都设置好,如下图:
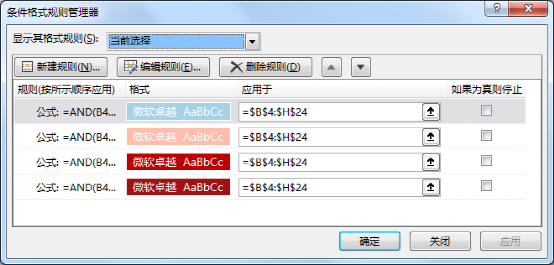
点击【确定】按钮,我们就得到了一个仿制的高温日历了。

等等,那个摄氏度的符号怎么办?
如果单元格中温度数值加上摄氏度符号,那就是文本内容,前面做的都将功亏一篑,别怕,咱们还有妙招——“自定义格式”。
选中B4:H24单元格区域,单击右键,选择设置单元格格式,(也可以使用CTRL+1组合键),在“自定义”中的类型输入框输入#℃。
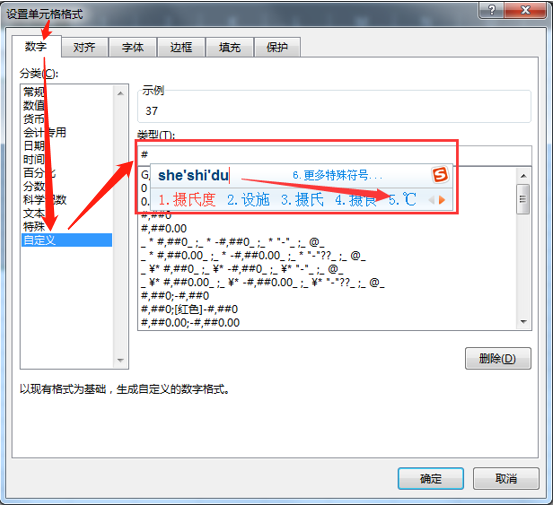
设置后,点击【确定】按钮,图表就完成了,炫一个。
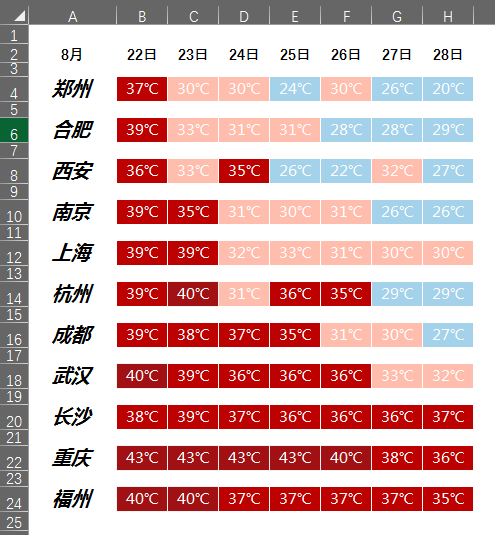
3.散点图制作方法
先来一个效果图看看,和上图相比,优点是更加灵活的操作图形,做出更加美观的效果。缺点是,操作步骤较繁琐,得静下心来学。
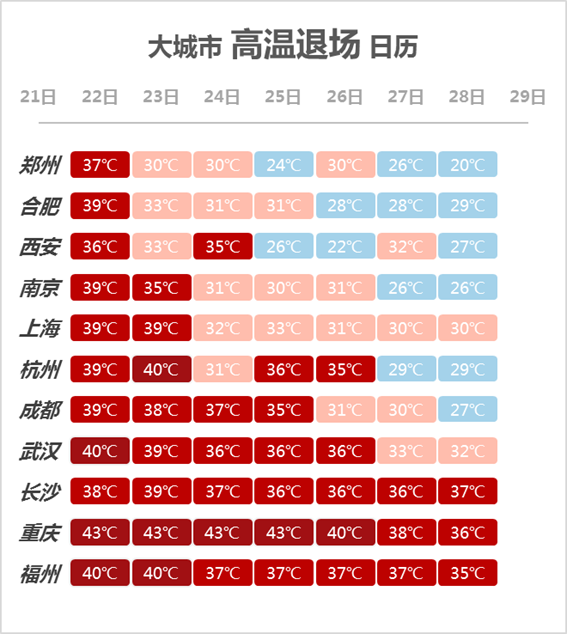
操作步骤:
STEP1:整理数据源
温馨提示:此步骤字数较多,没耐心看的同学可以先收藏。
首先,需要将数据源整理成散点图表可以使用的x轴y轴的形式,而且因为颜色分为4种维度,所以我们需要4个y轴。
原图是11个城市,7天的天气,所以我们如果做散点图就要做11*7=77行记录行。在单元格区域K3:K79,循环写入11个郑州、11个合肥、……、11个福州;在单元格区域L3:L79,循环写入11组22~28的数字;在M3输入函数=IF(K3=K2,M2,N(M2)+1),填充至M79单元格;
在N3输入函数:=IF(INDEX($B$3:$H$13,MATCH($K3,$A$3:$A$13,0),MATCH($L3&"日",$B$2:$H$2,0))>=40,$M3,NA()),填充至N79单元格,作为大于40度的数据点;
在O3输入函数:=IF(AND(INDEX($B$3:$H$13,MATCH($K3,$A$3:$A$13,0),MATCH($L3&"日",$B$2:$H$2,0))>=35,INDEX($B$3:$H$13,MATCH($K3,$A$3:$A$13,0),MATCH($L3&"日",$B$2:$H$2,0))<40),$M3,NA()),填充至O79单元格,作为35-40度之间的数据点;
在单元格P3输入函数:=IF(AND(INDEX($B$3:$H$13,MATCH($K3,$A$3:$A$13,0),MATCH($L3&"日",$B$2:$H$2,0))>=30,INDEX($B$3:$H$13,MATCH($K3,$A$3:$A$13,0),MATCH($L3&"日",$B$2:$H$2,0))<35),$M3,NA()),填充至P79单元格,作为30-35度之间的数据点;
在单元格Q3输入函数:=IF(INDEX($B$3:$H$13,MATCH($K3,$A$3:$A$13,0),MATCH($L3&"日",$B$2:$H$2,0))<30,$M3,NA()),填充至Q79单元格,作为小于30度的数据点;
在单元格R3输入函数:=INDEX($B$3:$H$13,MATCH($K3,$A$3:$A$13,0),MATCH($L3&"日",$B$2:$H$2,0))&"℃",填充至R79单元格,作为温度显示的数据源;
在单元格区域S3:S79,输入常量21,作为城市显示的数据点X轴;
在单元格T3输入函数=IF(M3<>M2,M3,""),填充至T79,作为城市显示的数据点Y轴;
在单元格U3输入函数=IF(M3<>M2,K3,""),填充至U79,作为城市显示的数据点Y轴。
好麻烦是不是?越复杂,越详细。好图表往往都不是用原数据做出来的。
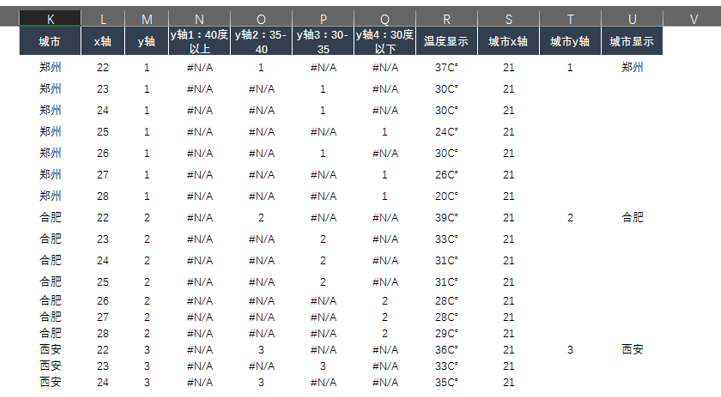
STEP2:做图
按住CTRL,复选单元格区域L3:L79以及N3:N79,然后插入图表散点图;
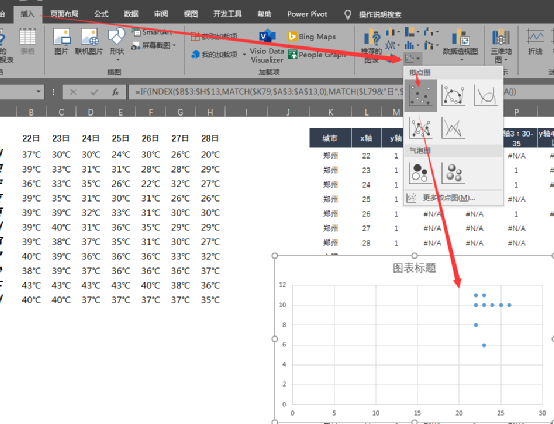
我们选中X轴,调整X轴的格式,最小值为21,最大值为29;再选中Y轴,选择“逆序”;再把图标上下拉伸(就像那张原图一样),得到下面的图表坯子;
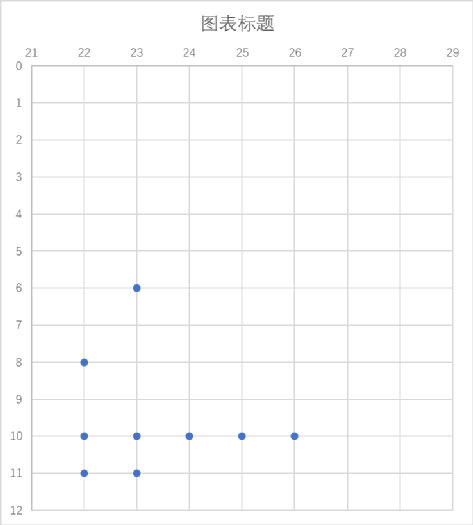
只加了一组数据,大家就可以清楚的看出数据点的落点,和原图40度以上的图形落点是一样的,我们再添加另外3个温度范围的数据点,过程不赘述了,咱们往期的图表教程中都有介绍的,下面给出成图:
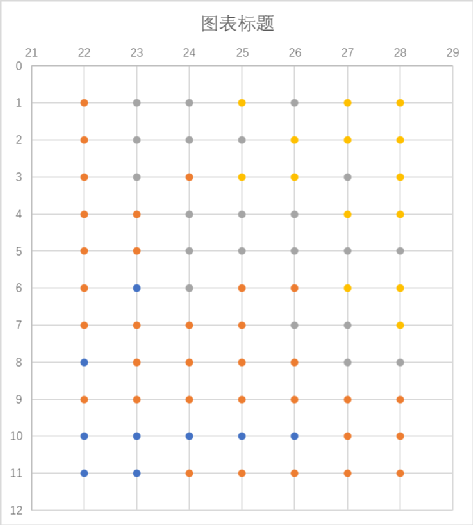
STEP3:擅用图形改观图表
我们插入4个圆角矩形图形,大小设置,和每个人的需要不一样,大家可以自行摸索,这里没有特别的要求。分别设置他们的颜色为原图的4种颜色,边框为白色。
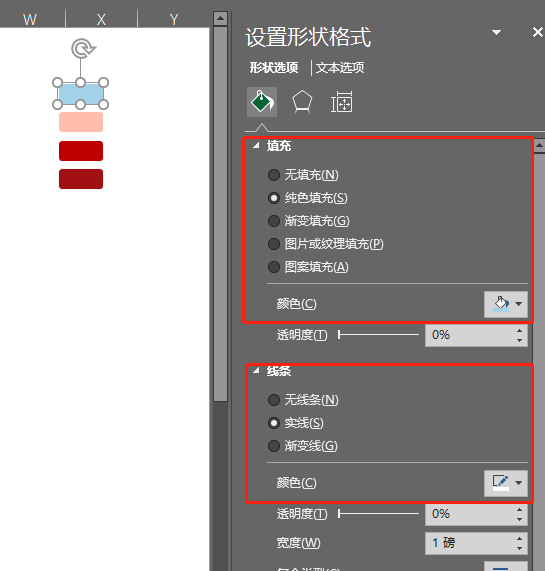
分别复制矩形,然后选择图表中对应的散点图形,按CTRL+V粘贴,就可以替代原来的效果了。
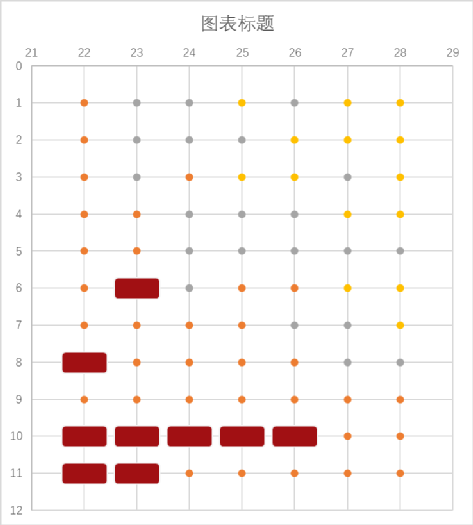
都填充后,我们可以调整图表的纵横比,借此调整图表中图形的紧密度,最后调整的效果如下:
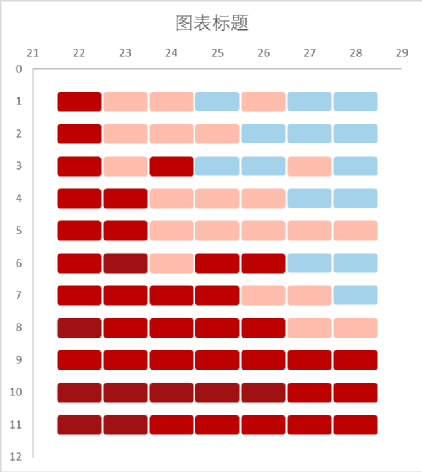
大家看,圆角矩形是不是比原图的方角矩形好看很多?
STEP4:添加城市
在按照S、T列的xy轴,添加散点系列,如下图:
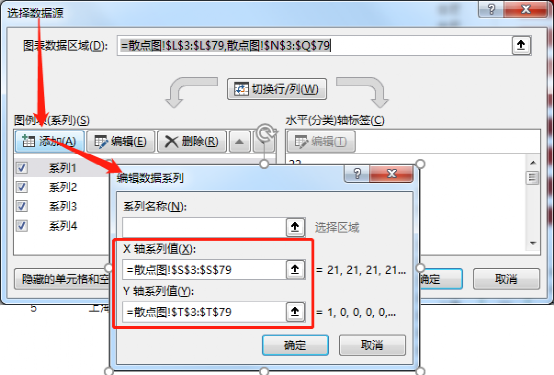
此时得到一组新的数据点:
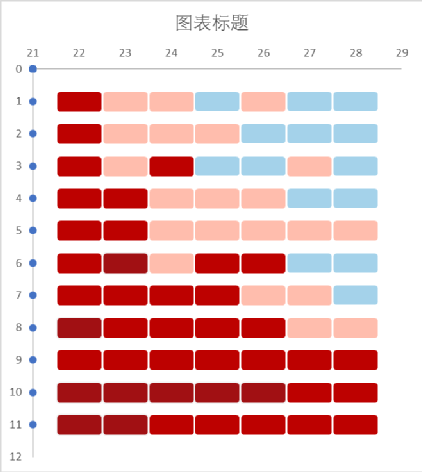
还记得我们之前做过的模拟轴吗,是不是今天又用到了!所以说知识都是闲时备忙时用的。
STEP5:给各个数据点加上数据标签
温度的数据标签和城市名称的数据标签都添加后,再调整一些细节内容,我们的仿制图表就做好了,成品如下:
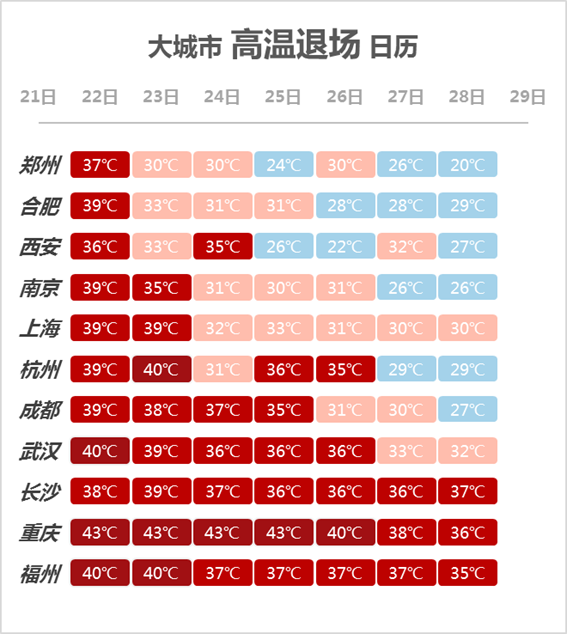
对了,观看这个图表,细心的同学可能会发现,我们的日期,多了21日和29日。
下面,给大家留个作业,模仿Y轴制作方法试着做一个X轴吧,敢不敢挑战一下?
写在最后:在图表制作的过程中,很多图表都可以使用图形填充来起到美观的效果,就如我们今天的案例,其实还可以用其他图形,这就比单元格的条件格式来得更加可控和美观。
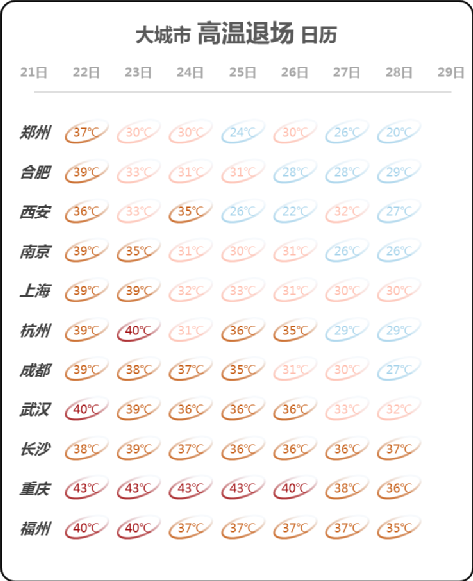
本文配套的练习课件请加入QQ群:902294808下载。
做Excel高手,快速提升工作效率,部落窝教育《一周Excel直通车》视频和《Excel极速贯通班》直播课全心为你!
扫下方二维码关注公众号,可随时随地学习Excel:
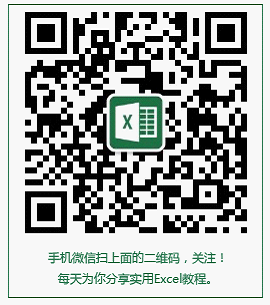
相关推荐:
版权申明:
本文作者E图表述;同时部落窝教育享有专有使用权。若需转载请联系部落窝教育。
