PS创意合成!最简单的蒙版做出最好看的效果
作者:对啊小编来源:部落窝教育发布时间:2019-08-13 16:32:59点击:3599
编按:
不少读者在后台留言表示人像图片处理方式千篇一律,没有新意没有亮点。确实对于人像,尤其面部特写的人像图片似乎除了精修没有其他更好的处理方式。其实不然,早在入门PS之初,你就掌握了如何迅速将自己的图片脱颖而出的窍门。今天就教你返璞归真,用最简单的方法做出最好看的图片。先来看效果图:

有没有眼前一亮的感觉?一起来看看是怎么实现的吧!
前期知识点解析:
1、 钢笔工具配合调整边缘进行细节抠图
2、 有选区蒙板:先勾选轮廓区域后添加蒙板,多余区域黑色画笔进行擦除(白色显示、黑色隐藏、灰色半透明)
3、 黑白照方法:图像调整——黑白、去色、色相饱和度、黑白渐变影视等
4、 图层混合模式:两层颜色相互融入叠合
相关素材:


设计步骤解析:
5、 首先我们新建宽为1280像素、高为800像素的文档,背景填充为以下拾色器RGB值(ALT+DEL填充前景色)。
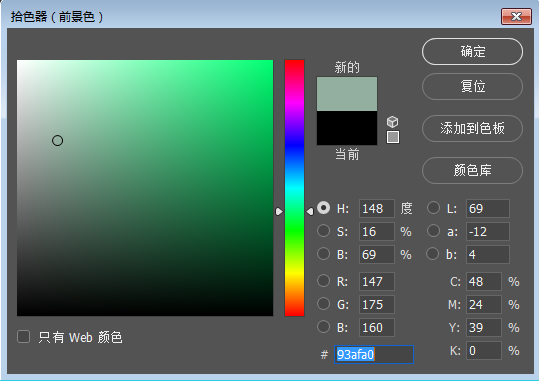
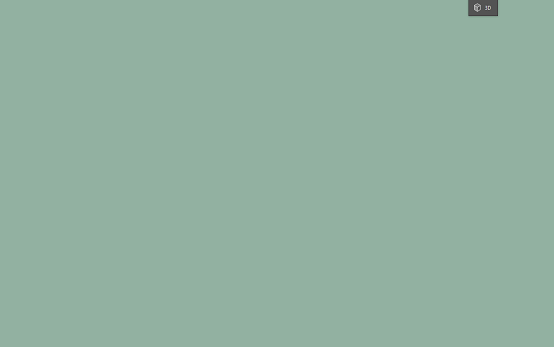
6、 打开人像素材A,先用钢笔工具沿轮廓抠图,后CTRL+回车转选区,点击选择菜单选择并遮罩ALT+CTRL+R调整头发区域,调整完成移动到新建的文档中。


7、 人物进行黑白照处理,点击调整层黑白功能参数调整,后用曲线调整层控制明暗对比。
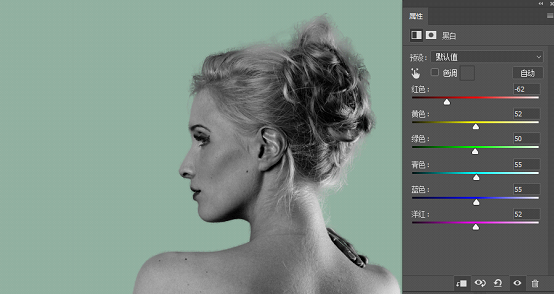
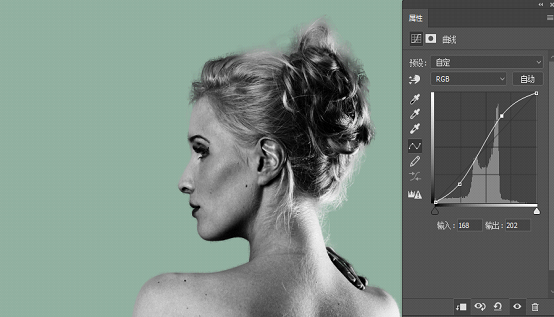
8、 移入风景素材B,降低B的透明度,CTRL+T自由变换进行位置角度的对齐。给素材B添加蒙板,利用黑色画笔擦除多余区域,后恢复100%透明度。给人像素材A也添加蒙版,将头部多余区域擦除。


9、 素材B图层混合模式改为强光融合处理。再拖入一份素材B的原始素材,方法同上调整位置角度,按CTRL键点击人物图层出现选区,利用人物选区给素材B2添加选区蒙板,黑色画笔擦除多余区域,改变图层混合模式为强光。
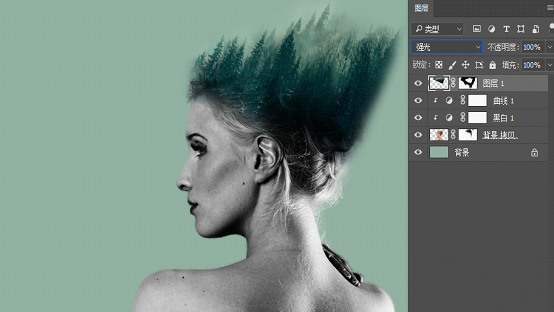
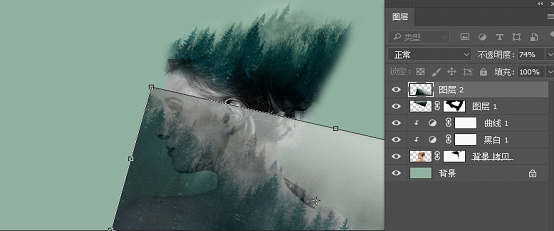
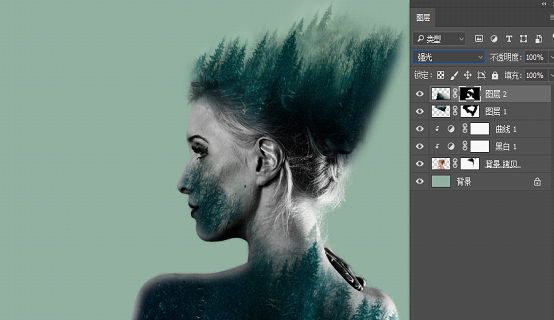
10、 盖印图层CTRL+ALT+SHIFT+E,滤镜调色CTRL+ALT+F进行对比度、高光、暗调、色相等统一调整,完稿。
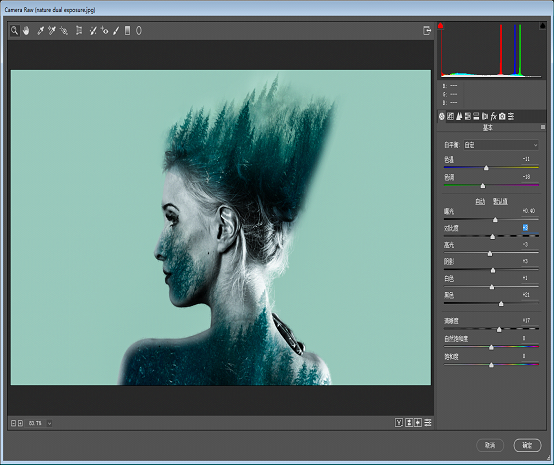

工具箱快捷键分享
1、M:矩形、椭圆选框工具
2、V:移动工具
3、L:套索、多边形套索、磁性套索
4、W:魔棒工具
5、C:裁剪工具
6、K:切片工具、切片选择工具
7、J:喷枪工具
8、B:画笔工具、铅笔工具
9、S:橡皮图章、图案图章
10、Y:历史画笔工具、艺术历史画笔
11、E:橡皮擦、背景擦除、魔术橡皮擦
12、G:渐变工具、油漆桶工具
13、R:模糊、锐化、涂抹工具
14、O:减淡、加深、海绵工具
15、A:路径选择工具、直接选取工具
16、T:文字工具
17、P:钢笔、自由钢笔
18、U:矩形、圆边矩形、椭圆、多边形、直线
19、N:写字板、声音注释
20、I:吸管、颜色取样器、度量工具
21、H:抓手工具
22、Z:缩放工具
23、D:默认前景色和背景色
24、X:切换前景色和背景色
25、Q:切换标准模式和快速蒙版模式
26、F:标准屏幕模式、带有菜单栏的全屏模式、全屏模式
27、Ctrl:临时使用移动工具
28、Alt:临时使用吸色工具
29、空格:临时使用抓手工具
30、0至9:快速输入工具选项(当前工具选项面板中至少有一个可调节数字)
31、[或]:循环选择画笔
32、Ctrl+N:建立新渐变(在“渐变编辑器”中)
注意事项:多种工具共用一个快捷键的可同时按【Shift】加此快捷键选取
本文配套的练习素材请加QQ群:143686347下载
做PS高手,快速提升工作效率,部落窝教育《 Photoshop全面精通班》视频和《 AI平面与电商设计从零到精通》直播课全心为你!
扫下方二维码关注公众号,随时随地学习PS:

相关推荐:
版权信息:
原标题:PS创意合成
来源: 对啊设计师 作者:对啊小编
