PS教程:手把手教你将普通照片做成二次元动漫效果
作者:一河漪沫来源:部落窝教育发布时间:2019-09-29 18:05:51点击:4986
编按:
不知道小伙伴们追动漫时是不是和小编一样向往唯美的动漫世界,PS让这份向往得以实现,今天小编就带你将普通照片处理成动漫效果。主要运用图层蒙版、混合样式、色彩调整、以及滤镜等效果。
先看对比图:

效果图

原图
下面开始分享:
1、打开素材,快捷键【Ctrl】+【O】,或【文件】—【打开】,如图:

2、执行【滤镜】——【油画】,调整参数即可,参数根据自己需要调整,确定后,点击保存,再关闭图像窗口,如图:

3、执行【文件】——【打开为】——【Camera Raw】选择刚保存的城堡图,调整一系列参数即可,这里需要注意爆光、清晰度、饱和度等,参数根据自己需要调整,如动图:
数值调整后,整个漫画的感觉就出来了,后面再增加一些步骤修饰即可。
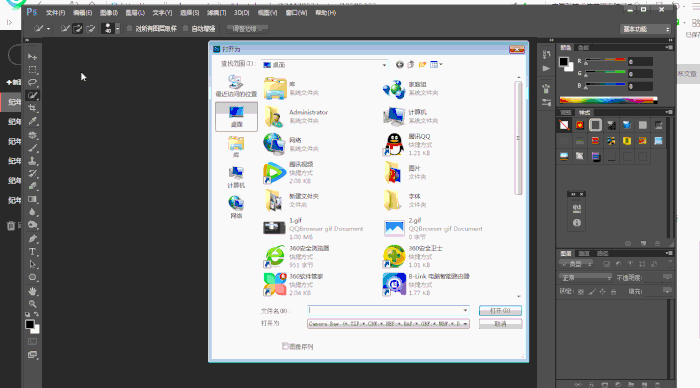
4、执行【复制】,选择快速选择工具,将图像中天空的位置选中,右击羽化半径为1-2,按【Delete】键删除即可,如动图:
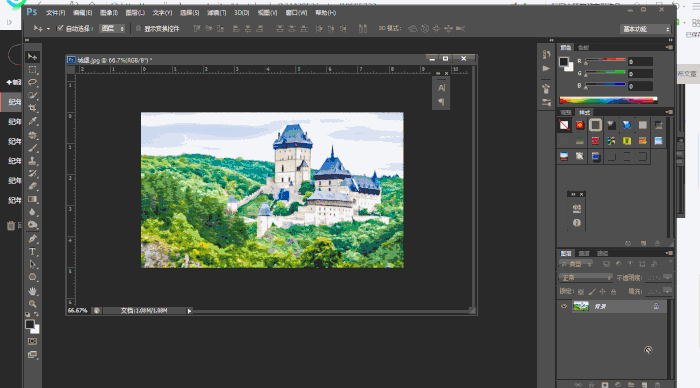
5、再将网上找的素材,卡通云朵进行复制,到图像中粘贴,放置至于城堡图层下,即可,如动图:
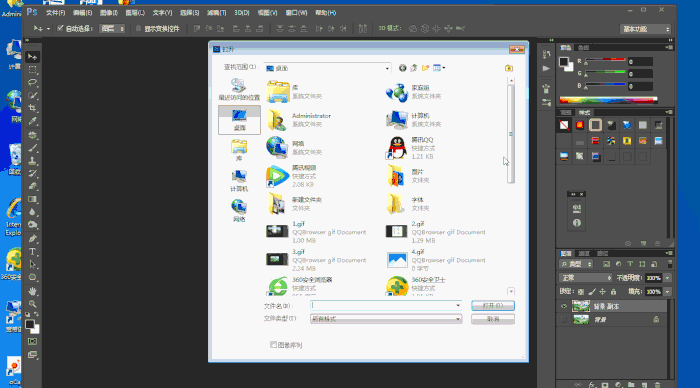
6、在天空图层上,执行【色相/饱和度】,将天空的颜色稍微改变一点,如动图:

7、执行【盖印】,【Ctrl】+【Shift】+【Alt】+【E】,得到一个新图层,如动图:
这里说下,为什么不用【合并图层】,而用【盖印】呢?因为【合并图层】是将所有图层合并,不能修改,【盖印】之后得到一个新图层,方便更改。

8、执行新建图层,混合模式改为【柔光】,使用画笔工具,将画笔的不透明度、流量分别降低,前景改为黑色,在图像中暗部进行涂抹,再将画笔改为白色,在城堡的亮部进行涂抹,即可,如动图:
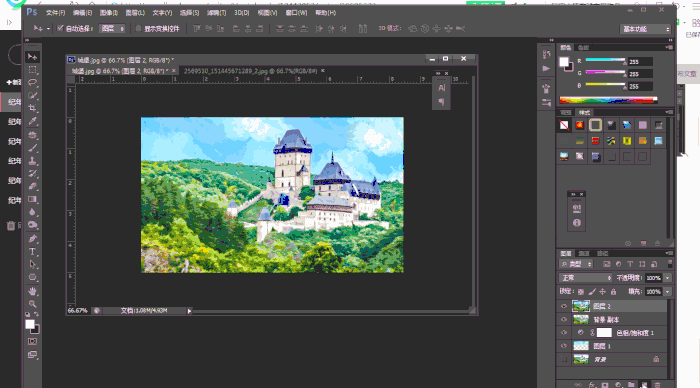
9、再执行新建图层,混合模式改为【叠加】,使用画笔工具,将画笔的不透明度、流量分别调高一些,将前景改为城堡上的紫色,利用画笔在图像城堡顶部进行涂抹,再将前景色改为土黄色,利用画笔在城堡墙上进行涂抹,即可,如动图:
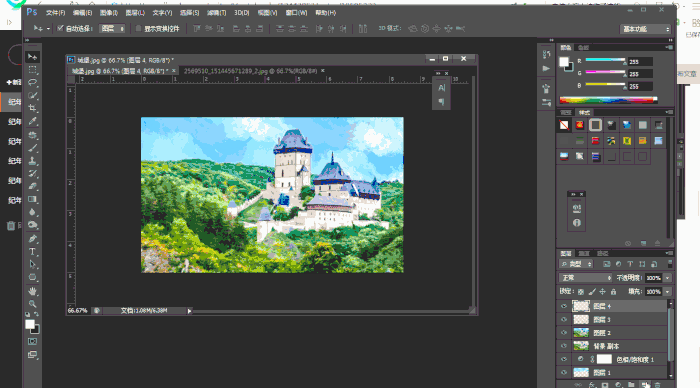
10、再执行新建图层,填充黑色,执行【滤镜】——【渲染】——【镜头光晕】,混合模式改为【滤色】,再执行【自由变换】,调整光照的位置即可,如动图:
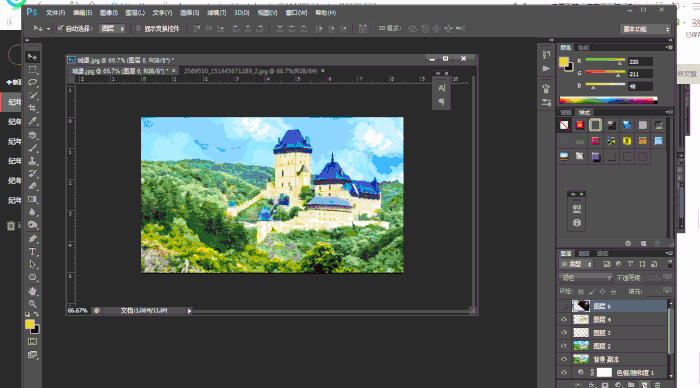
11、执行【保存】PSD源文件,再执行【另存为】,另存一个JPG的图就可以啦,如图:

【注】伙伴们做图时,一定要养成二个好习惯:
一是:打开素材,复制素材,背景层就可以隐藏了,这样做的目的是备用,以防后续需要修改等。
二是:制作两步就要保存PSD文件,后续每做一到二步,记得多按保存,以防断电,或电脑死机,劳动成果报废,特别是在以后工作中。那么PSCS6,已经添加了一个自动备份的功能,这点知道就可以啦。
本文配套的练习素材请加QQ群:465481414下载
做PS高手,快速提升工作效率,部落窝教育《 Photoshop全面精通班》视频和《 AI平面与电商设计从零到精通》直播课全心为你!
扫下方二维码关注公众号,随时随地学习PS:

相关推荐:
版权信息:
原标题:【Photoshop 漫画特效】日式漫画城堡(动图显示)
来源:小沫排版设计 作者:一河漪沫
