PS隐藏神技能——混合器画笔工具,轻松打造3D渐变艺术字
作者:木羊来源:部落窝教育发布时间:2019-11-11 17:21:17点击:6827
编按:
前几天教大家用PS制作3D立体效果,不少人纷纷大呼太难,今天就教你一个更简单的方法,用到了PS当中很冷门的混合器画笔工具。可能很多人都没听说过,但是相信你看完今天的教程一定会对混合器画笔工具赞不绝口,话不多说,一起来看看混合器画笔工具到底怎么个好用法吧,先看最终的效果图:

前言:
利用PS混合器画笔工具制作好看实用的3D艺术字,用于网页BANNER、海报、详情页效果等画面中。话不多说,开始学习吧!
步骤一:
新建文档(Ctrl+N),名称命名为3D艺术渐变字,宽度800px、高度500px、分辨率300 ppi,颜色模式为RGB,点击确定。

步骤二:
点击右下角红色箭头指向位置,新建一个空白图层命名为渐变层。
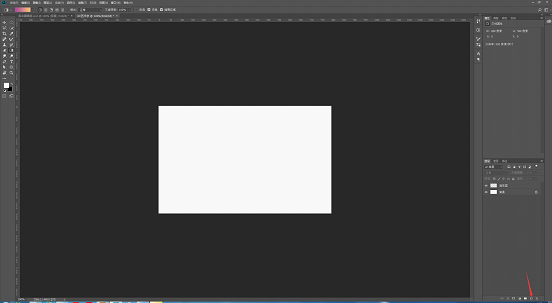
步骤三:
选择渐变工具(快捷键G),双击点击左上角渐变条,设置色值#fb33a2到色值#fb9549的渐变。
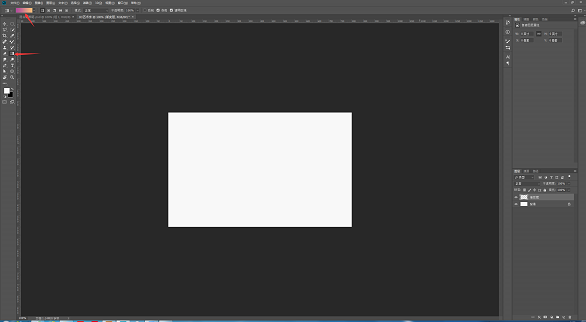
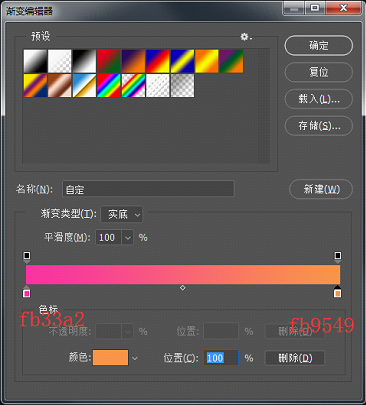
步骤四:
将渐变从左往右拉出来,然后再新建一个图层命名为元素,然后运用椭圆选框工具(快捷键M)按住Shift键画一个圆。注意!目前的操作是在新建的元素图层上进行的,如果你没有在元素图层上操作赶快更正哟~
选择好图层之后点击渐变工具(快捷键G),双击左上角渐变条设置色值#b54b9d到色值#fabf79的渐变,在圆形选区区域内拉一个渐变。

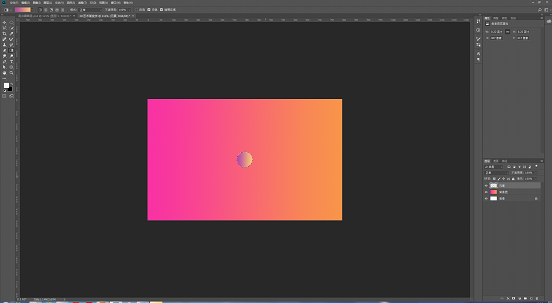
步骤五:
选择混合器画笔工具(快捷键B),单击左上角白色部分右侧三角选择“载入画笔”,将画笔大小调整到和圆形选区一样大。
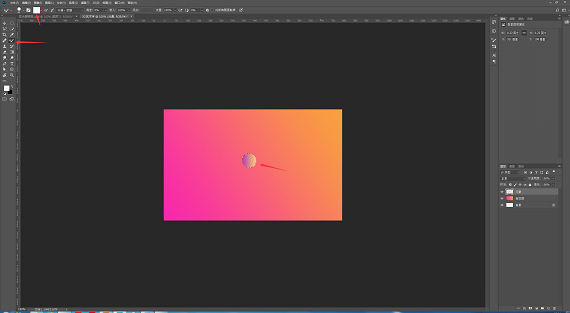
按住Alt键吸取圆形选区的渐变颜色,按下图设置其余参数,混合器画笔组合设置为“干燥,深描”、潮湿0%、载入100%、流量100%、平滑度0%。
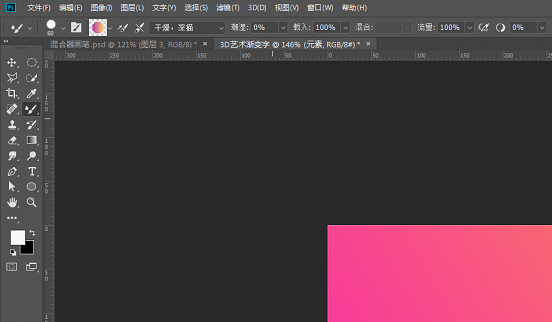
以下步骤分为有数位板和没有数位板,步骤六到步骤十为有数位板操作步骤,步骤十一到步骤十三为无数位板操作步骤,效果都是一样的,同学们可以根据自己实际情况选择步骤观看。
步骤六:
Ctrl+D取消选区,并隐藏元素层。再新建一个图层,命名为文字层。
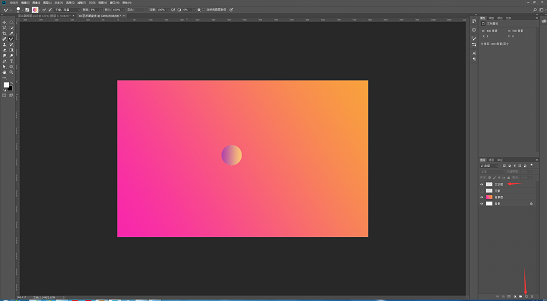
步骤七:
我打算绘制Deign英文单词,这里你们可以选择自己喜欢的单词进行绘制。点击混合器画笔工具,将画笔大小设置为60,在画面上画一竖。
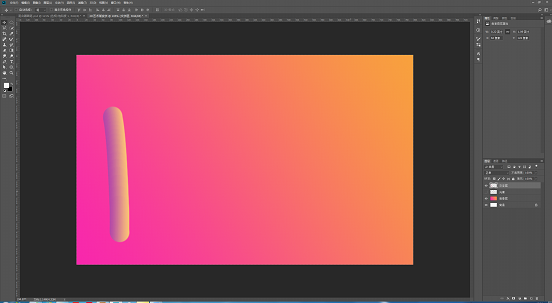
步骤八:
第二笔我掩盖了部分第一笔,画笔大小不变。之所以把这个字母单独拿出来画是因为首字母需要大写,并且考虑到画面的美观性,所以分为两个步骤来做。

步骤九:
后面的字母画笔大小设置为30,依次将后面的字母写出来,注意书写的流畅程度就可以了,如果写错可以快捷键Ctrl+Alt+Z撤回。
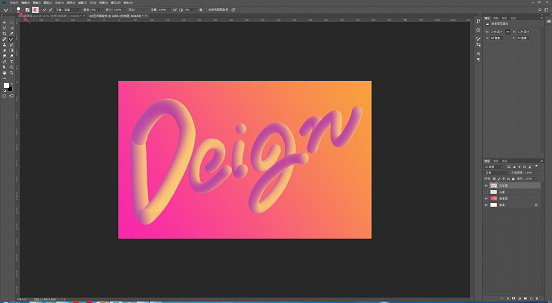
步骤十:
写完单词最后一步就是进行调整了,选中文字图层,快捷键Ctrl+T根据画面需求调整位置。我这里进行了放大处理,因为字母D看着会有瑕疵所以稍微进行处理。
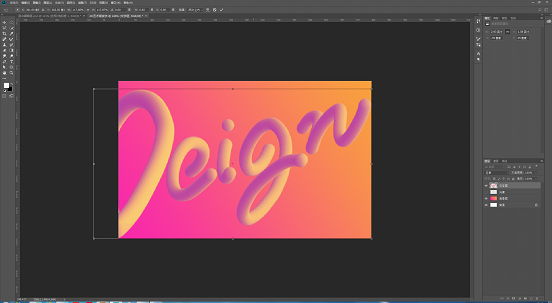
步骤十一:
首先用钢笔工具绘制出大写字母D,然后选择混合器画笔工具将画笔数值设置为50,将图层面板切换到路径面板,右键选择描边路径(注意在这之前需要将工具切换回钢笔工具),弹出描边路径窗口,工具选择“混合器画笔工具”,点击确定。

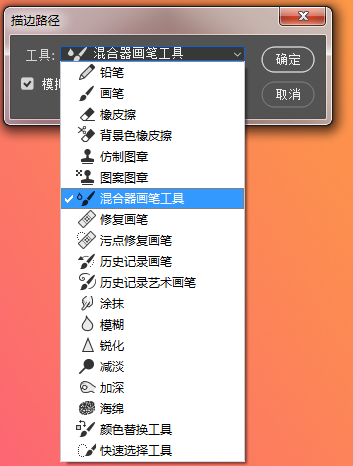
步骤十二:
后面的单词依旧用钢笔工具绘制出来,每绘制完一个字母需要在画面其他空白处按住Ctrl键加鼠标右键点一下,就可以继续绘制下一个字母。选择混合器画笔工具将画笔数值设置为30,后续步骤同上一步,在此不赘述。
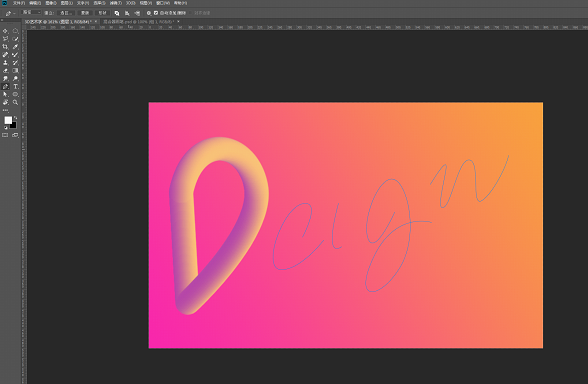
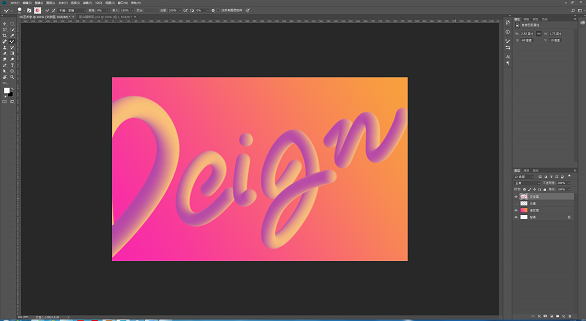
步骤十三:
最后调整画面就大功告成啦!如果有基础的人可以试着排版文字优化画面。

本文配套的练习素材请加QQ群:465481414下载
做PS高手,快速提升工作效率,部落窝教育《 Photoshop全面精通班》视频和《 AI平面与电商设计从零到精通》直播课全心为你!
扫下方二维码关注公众号,随时随地学习PS:

相关推荐:
