普通照片转彩铅素描,倍增文艺范
作者:席子来源:部落窝教育发布时间:2019-12-12 10:32:57点击:3917
编按(官网):
看够了自己的普通照片、相馆写真照片?那就来点艺术范。通过简单的滤镜和蒙版操作,可以把普通照片变身为具有磨砂效果的彩铅素描图,再加上一点文字(最好是让人读不懂或者读起来玄妙的文字),立马就会有“艺术上身”的感觉。
今天给大家介绍普通照片转换为带磨砂效果的彩色铅笔素描的特效操作,听起来是不是很有趣呢,先来看下效果图吧。

效果还不错吧,那么就跟着本教程一起来学习吧!
(1) 打开Photoshop,按快捷键Ctrl+O打开一张照片。Ctrl+J复制一个图层,得到图层1。
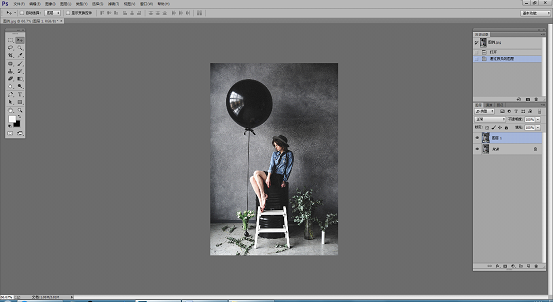
(2) 选择菜单栏的“图像”→“调整”→“去色”命令,或按快捷键Ctrl+Shift+U对照片进行去色。

(3) 按Ctrl+J复制刚去色的图层得到“图层1拷贝”图层,接着选择菜单栏的“图像”→“调整”→“反相”命令,或按快捷键Ctrl+I执行反相操作。

(4) 来到图层面板,把图层1拷贝的混合模式改为“线性减淡(添加)”,这时可以看到图像变为全白色。
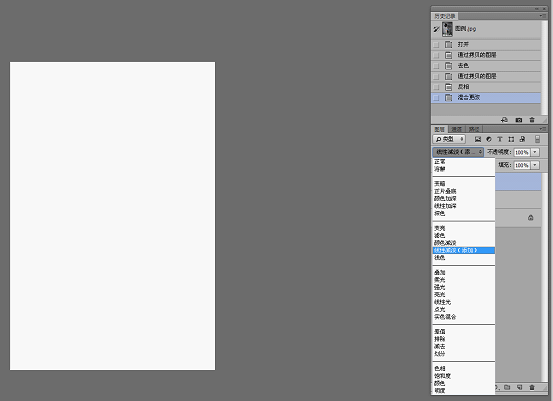
(5) 接着选择菜单栏的“滤镜”→“其它”→“最小值”命令,“半径”设置1,“保留”选择圆度,执行后,可以看到素描效果已经基本出来了。
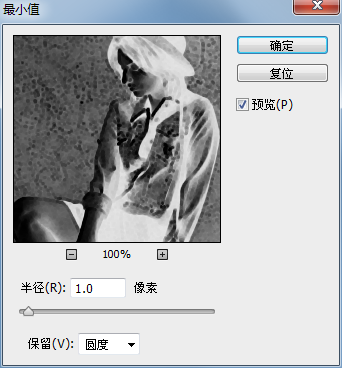
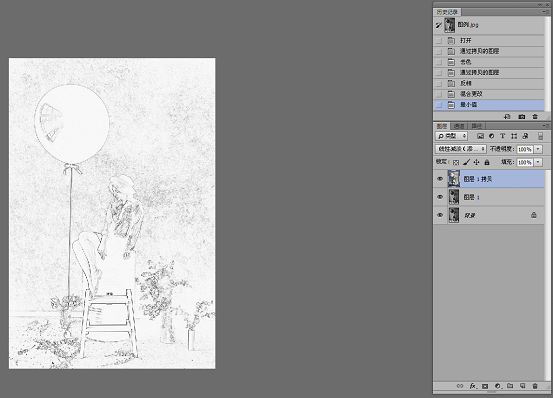
(6) 回到图层面板,点击图层1前面的眼睛图标,隐藏之前去色的图层。双击上面“图层1拷贝”图层打开图层样式,按住Alt键向右调整“下一图层”下面的黑色箭头,调整到大约45的位置即可,点击“确定”关闭图层样式。

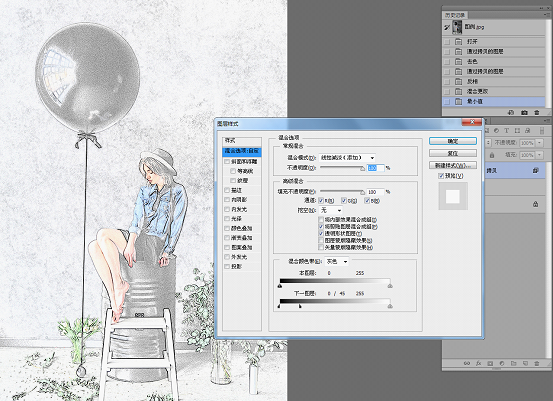
(7) 按Ctrl+Alt+Shift+E盖印图层,然后对新盖印的图层应用滤镜制作磨砂玻璃效果。选择“滤镜”→“杂色”→“添加杂色”命令,打开添加杂色对话框,数量设置为“25%”,分布选择“平均分布”,同时勾选“单色”复选框。点击“确定”按钮得到如下效果。
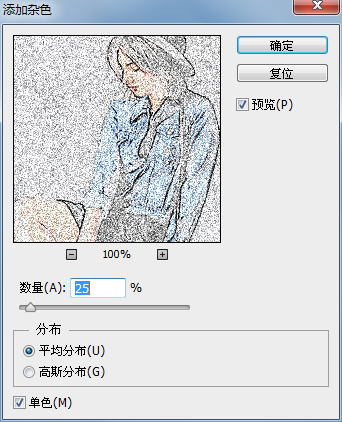

(8) 接着选择“滤镜”→“风格化”→“扩散”命令,打开扩散对话框。在模式中选择“各向异性”,点击确定按钮。
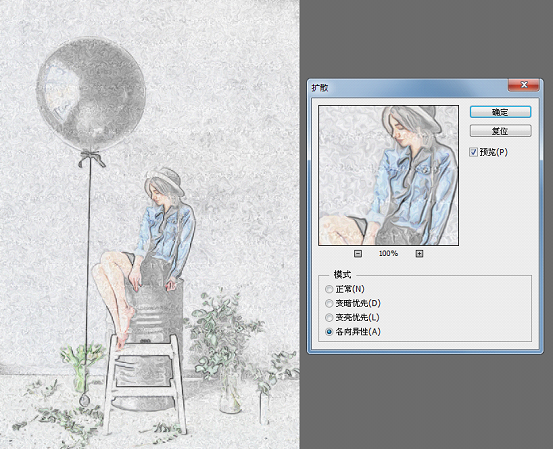
(9) 接着选择“滤镜”→“滤镜库”命令,打开滤镜库对话框。在滤镜对话框中找到“扭曲”→“玻璃”滤镜,在里面设置扭曲度为4,平滑度为2,纹理选择磨砂,缩放为100%,点击确定按钮得到如下效果。
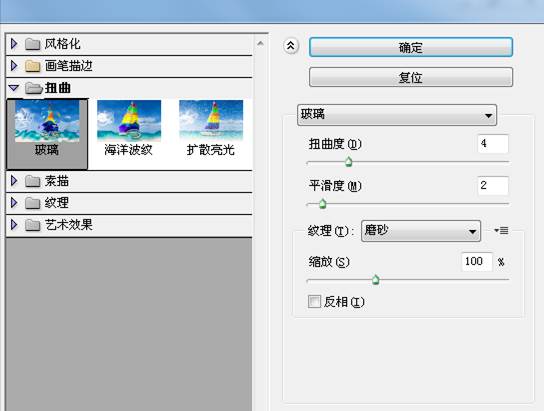
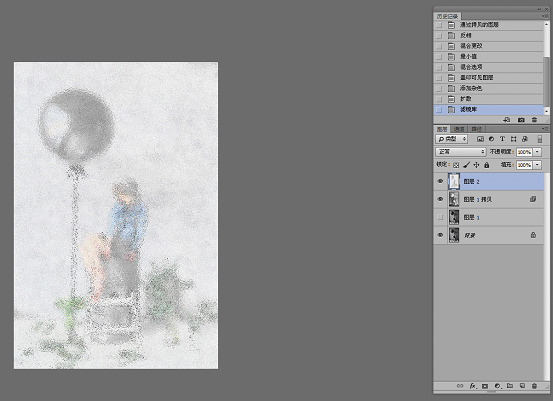
(10) 降低一点不透明度,设置不透明度为75%。

(11) 点击图层面板下方的“添加图层蒙版”按钮给图层添加一个白色蒙版,接着依次按D键和X键,把前景色设置为黑色,用画笔工具,调整适当的笔尖大小,把人物和黑色汽球擦拭出来。
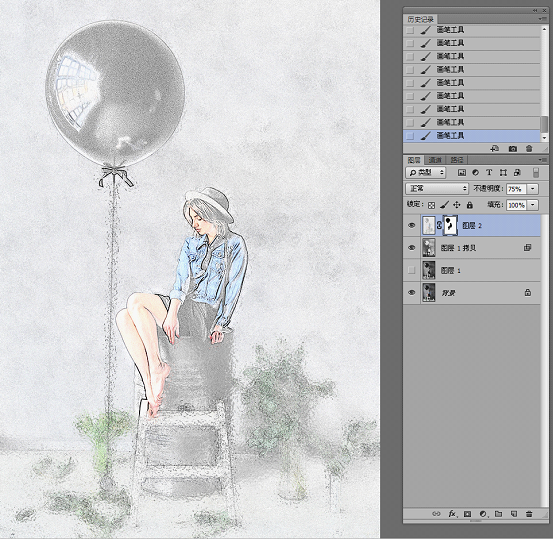
(12) 背景墙壁上,包括汽球线周围有很多黑色的纹理影响整体效果,我们来把它们去掉。先按Ctrl+Alt+Shift+E再次盖印图层,在新盖印的图层上利用仿制图章工具、修补工具和内容识别功能,尽量让背景画面显得干净。
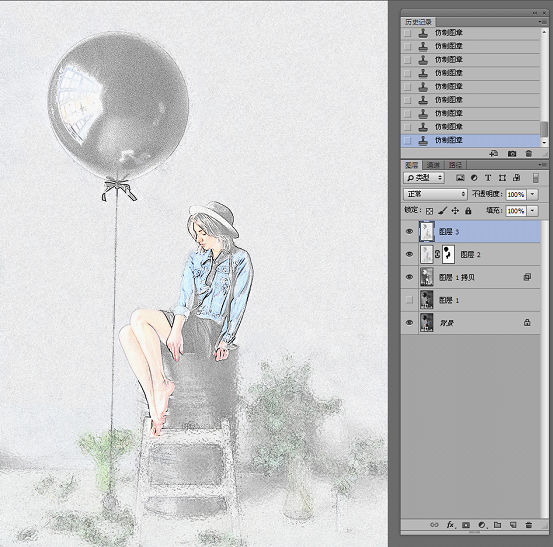
(13) 最后一步,利用文字工具,在空白的右上部分添加一些英文进行修饰,这个彩色铅笔素描磨砂玻璃效果就算完成啦,是不是还不错呢!
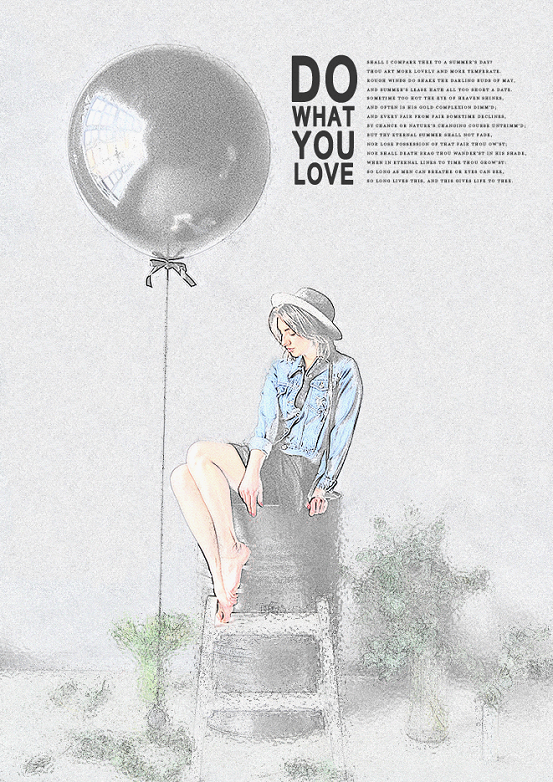
本文配套的练习素材请加QQ群:465481414下载
做PS高手,快速提升工作效率,部落窝教育《 Photoshop全面精通班》视频和《 AI平面与电商设计从零到精通》直播课全心为你!
扫下方二维码关注公众号,随时随地学习PS:

相关推荐:
|
|
|
|
||
|
|
|
|




