用实物图案或图形组成PPT柱形图,帅呆了!
作者:杨钦国来源:部落窝教育发布时间:2020-05-27 09:43:19点击:2532
编按:
PPT中有很多柱形图、条形图,怎么做能更直观更让人愿意多看一眼?很简单,用实物图案或者图形来组成或排列成柱形图、条形图即可。表格也是,传统的线框表,很容易流于平淡。这时减少表格框线,添加背景图或简单的装饰图可以让表格更有吸引力。
在我们日常做PPT的时候,难免会遇到一些图表或表格,如果处理不好,就会造成整体画面呆板、重点不突出等一系列问题。本篇文章我们就对PPT中的表格和图表排版进行重新梳理和设计。
首先来看一个表格案例:
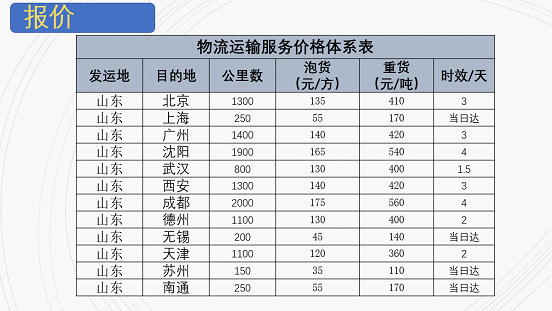
这一页PPT中的表格第一眼看上去你会有什么感受?小编的感觉就两个字:“呆板”,不管是表格形状还是表格文字,都非常传统,不突出。这也是我们日常工作中最常见到的一个问题。
要如何解决表格呆板不突出的问题呢?
下面我们逐步来对这一页表格进行优化,解决上述问题。
① 为了提升整体观感、突出层次,我们为这页PPT添加一个背景,因为PPT的内容与物流相关,我们选择和运输物流相关的图片作为背景。
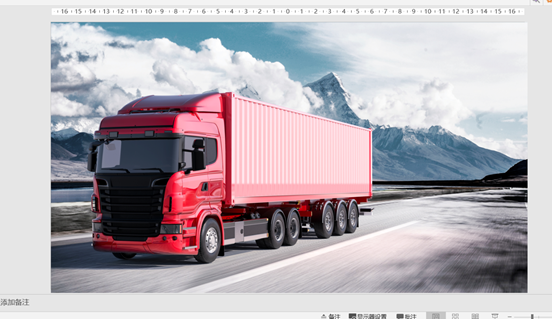
② 在背景图片上方添加一个半透明蒙版,透明度设置为14%。
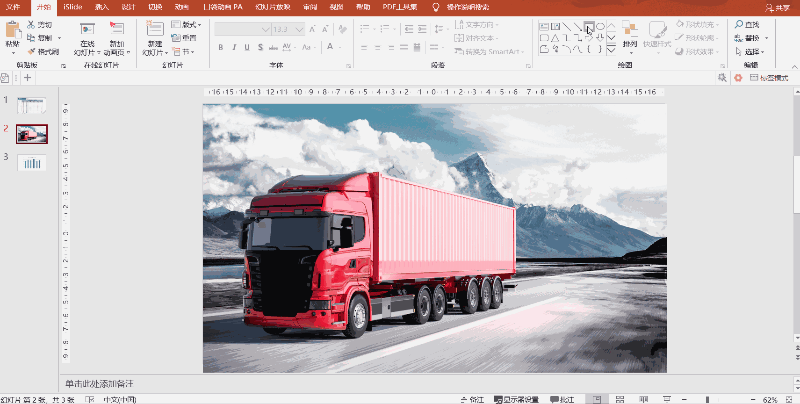
③ 将PPT中原来的表格插入进来,去掉底纹填充,字体颜色切换为白色。
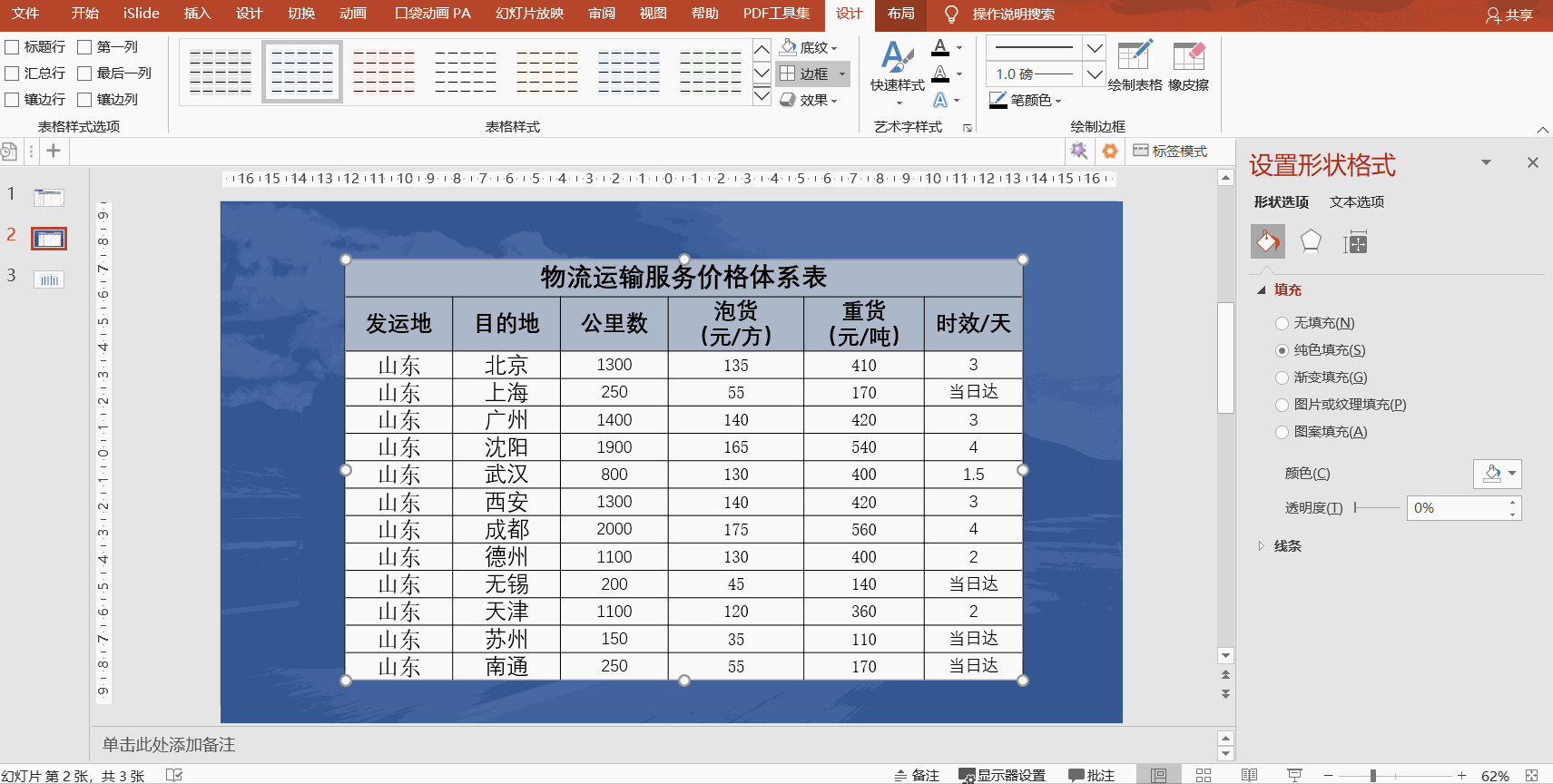
④ 对表格的边框进行设置,使其只保留横向线条。
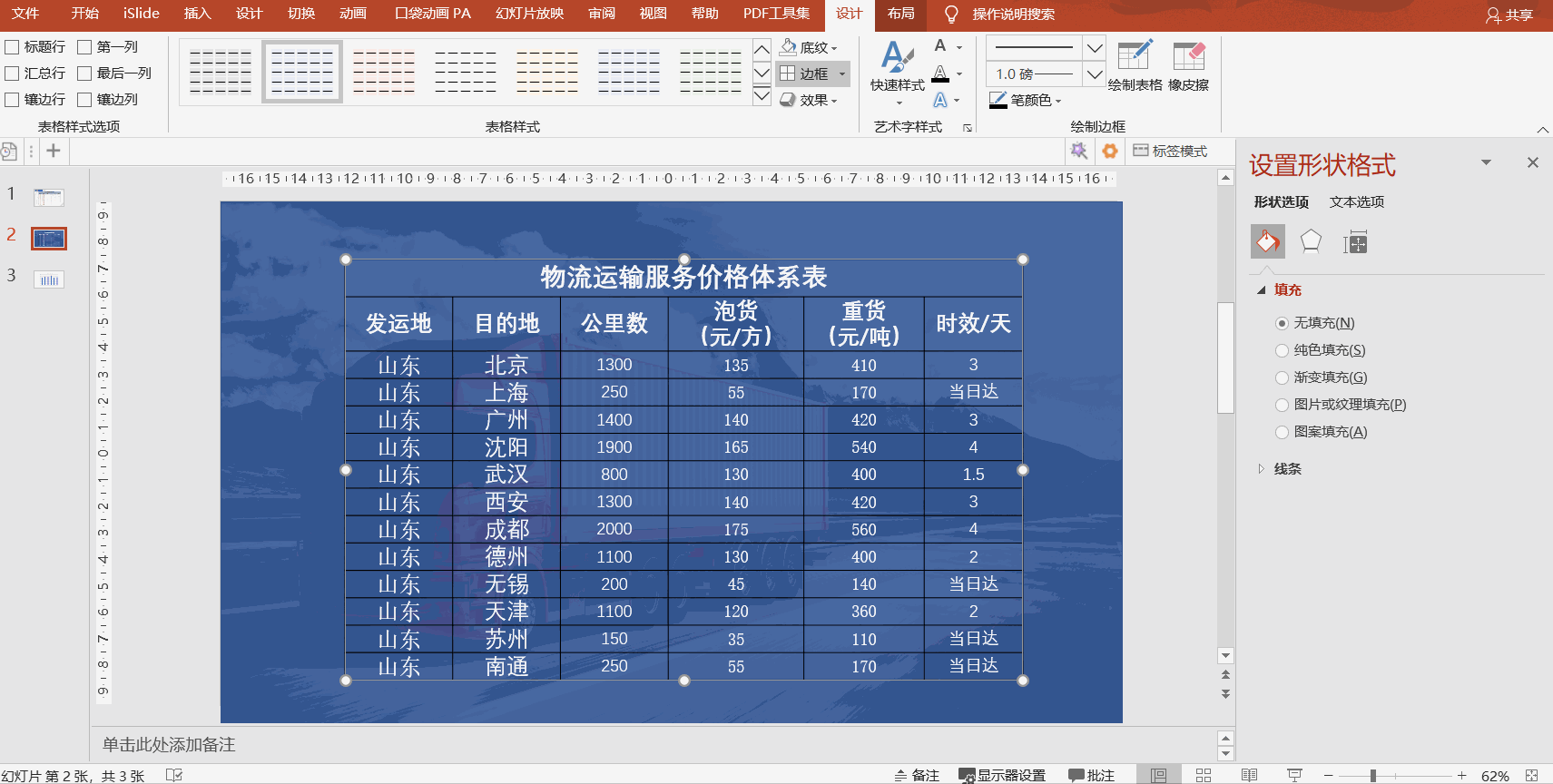
⑤ 将表格内的文字进行微调,标题等加粗,内容部分进行相应调整。
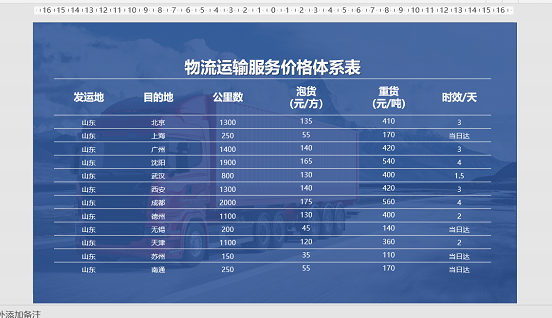
⑥ 添加上标题,这样一页优化后的PPT表格就完成了。
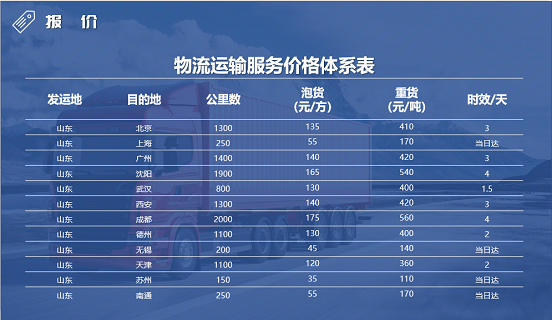
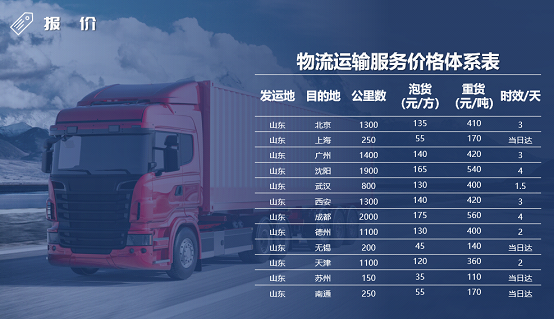
可能有些小伙伴会问:“我的PPT风格底色是白色,添加了图片背景就不协调了,这怎么办?”莫要着急,背景为纯色的PPT,或者不适合用这种方法的其他类型PPT,我们同样可以灵活应对处理表格。
还是以上面的PPT为参考,我们只需要添加一个矩形,将优化好的表格放置在矩形中,就能实现非常不错的排版效果:
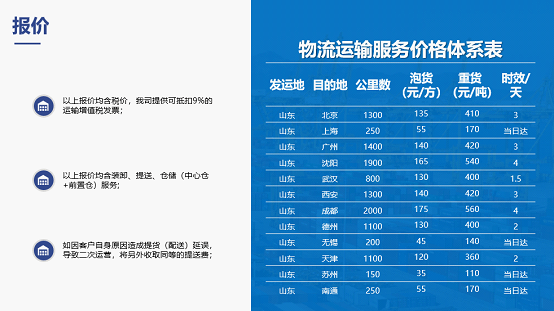
当然如果感觉矩形太过于呆板,也可以采用圆形等弧线设计来为PPT添加一些灵动感:
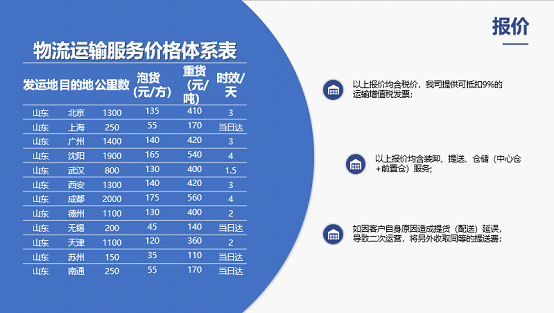

千篇一律的样式相信你也忍不住吐槽没有新意,那么要如何进行优化呢?一起往下看吧!
表格的内容我们可以不用改动,只需要将柱状图的填充进行调整即可:
因为是薯条销售数据报表,所以准备一张透明背景的薯条图片放置在PPT中,并按 “Ctrl+X”剪切,图片暂时保存在剪贴板。
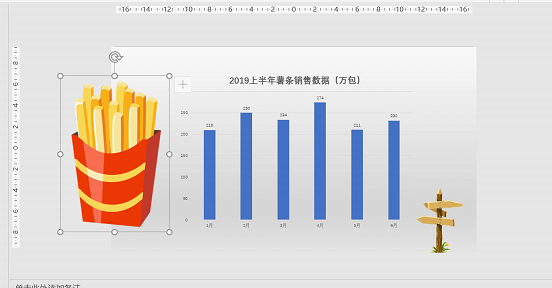
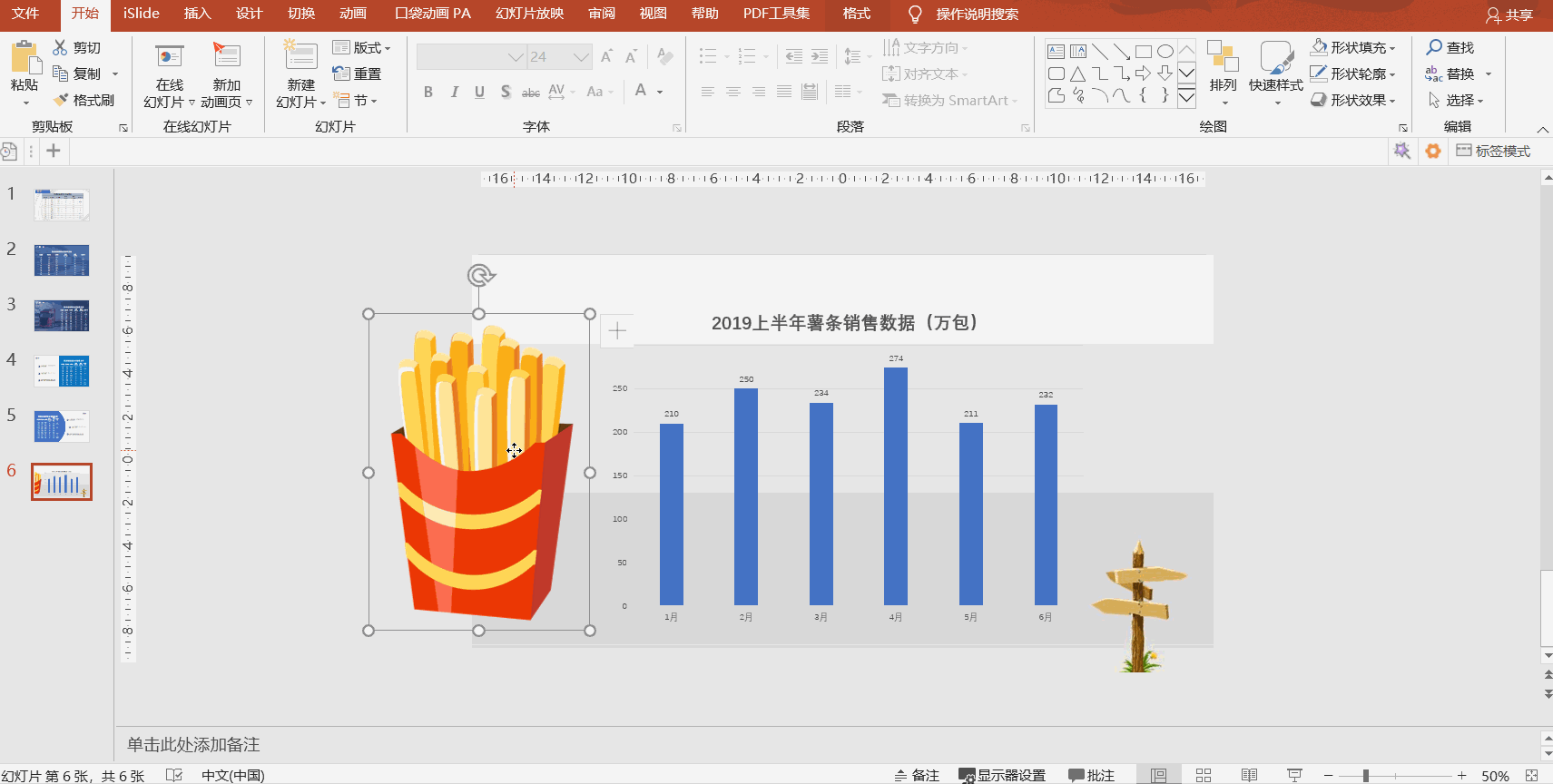
这样就把PPT中柱状图的颜色填充改成了薯条形状的填充了,但是我们会看到整体的图片被拉伸,效果并不理想,别急,我们继续选择下方的【层叠】。
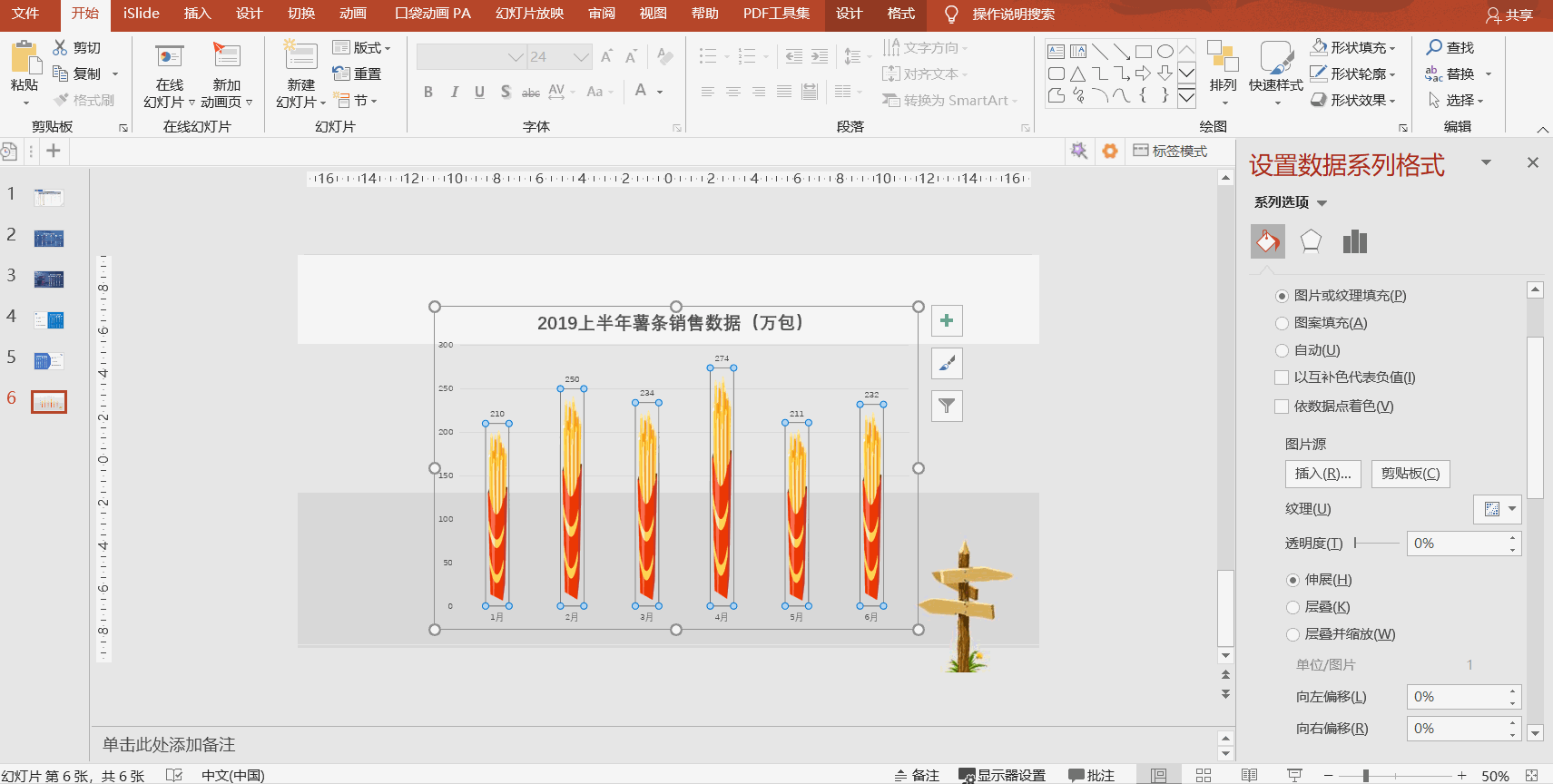
为了页面的协调,我们更改一下图表的类型:选中柱状图,点击【设计】—【更改图表类型】—【条形图】,将图表横向排列。
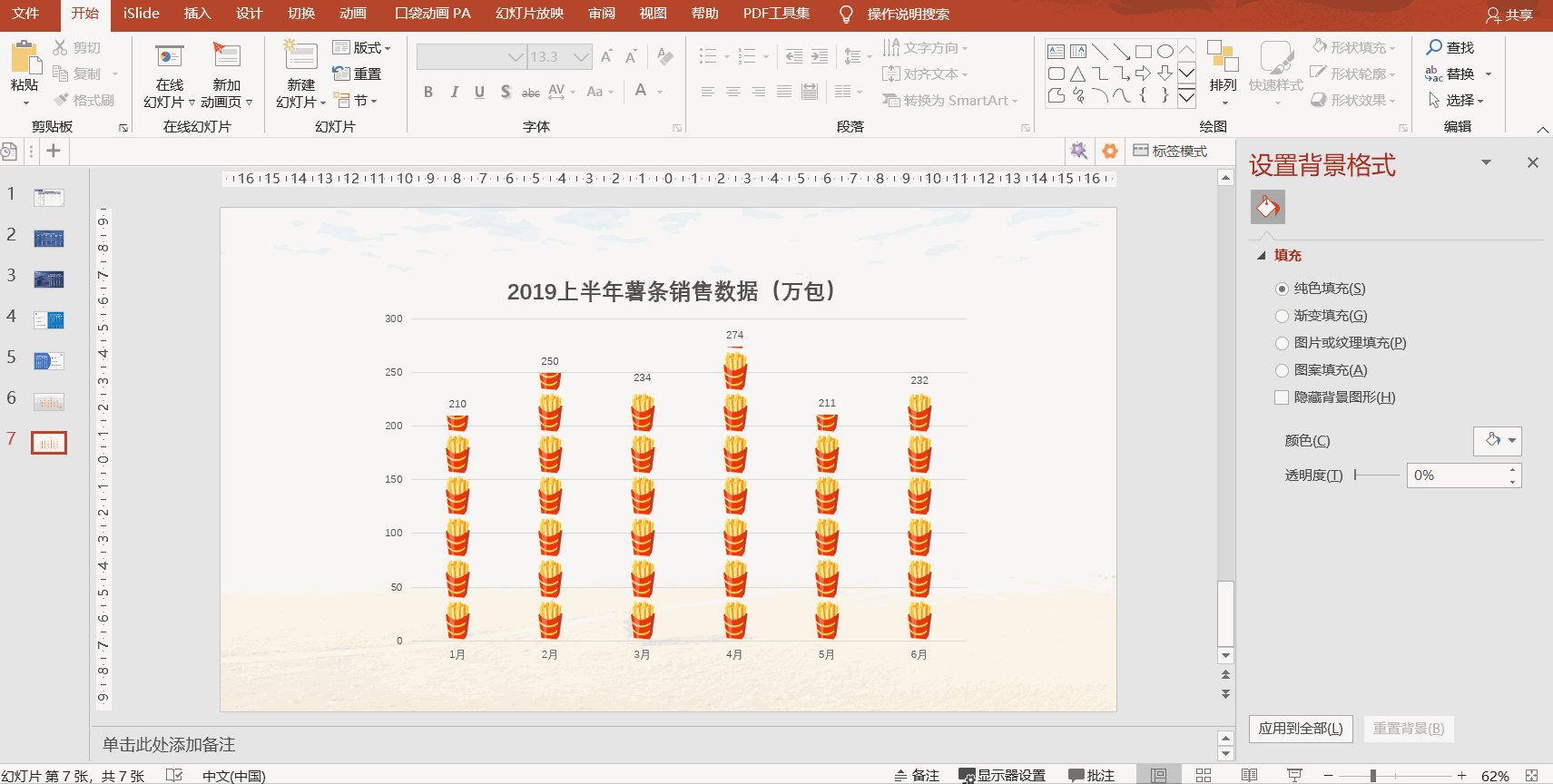
这样就完成了柱状图的美化,但是只有柱状图的美化并不完美,我们还要给这页PPT加上一个背景然后再添加一些相关的元素进行装饰。
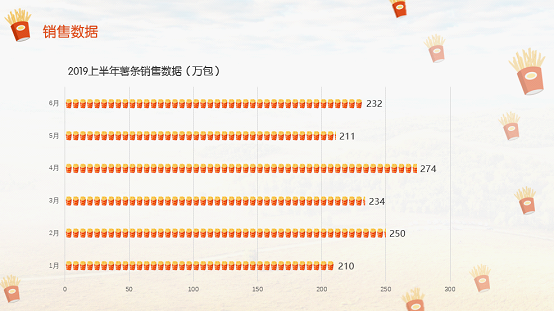
一页美化过的柱状图类型的PPT就做好啦!
总结:
整篇文章看到这儿,相信你对PPT表格和图表的美化和设计有了一定的了解和掌握,表格作为PPT数据展示中必不可少的元素,如何有效利用表格进行展示,是我们持续思考和进步的过程。下一篇文章我们将重点对柱状图的设计进行讲解,千万不要错过哦!
素材下载及学习交流请加QQ群:170790905
做PPT大神,快速提升工作效率,部落窝教育《一周PPT直通车》视频和《PPT极速贯通班》直播课全心为你!扫下方二维码关注公众号,可随时随地学习PPT:
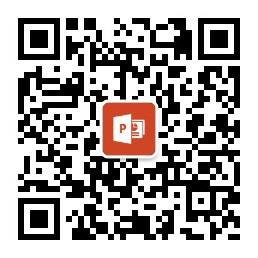
文章推荐
万字word文档快速变身靓丽PPT,资深设计师教你玩转文案提炼
版权信息
本文为部落窝教育独家授权作品,本文作者:杨钦国。
