PSD文档太大怎么给它瘦身以便减小大小?
作者:伊万 .格罗莫夫(Ivan Gromov)来源:部落窝教育发布时间:2020-10-23 16:51:35点击:20669
编按:
PSD格式是PS软件的默认格式,它能保存图层。但是PSD文档一般很大,占用空间多,通过网络发送耗时多。如何为PSD文档瘦身减小大小呢?我们将提供14种方法。综合运用这些方法,可以在保留图层和不改变尺寸的情况下,让文件只有原来的五六分之一大。
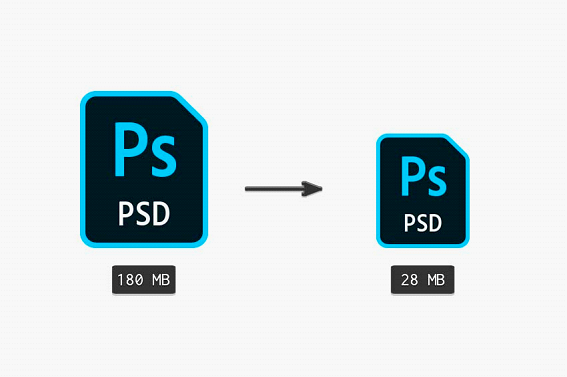
14个技巧概览:
Ø 在Photoshop中添加一个白色层来缩小文件。
Ø 通过使层不可见来减小文件大小。
Ø 在Photoshop中拼合图像以减小文件大小。
Ø 删除没有使用的图层缩小Photoshop文件大小。
Ø 通过光栅化智能对象来减小Photoshop中的文件大小。
Ø 通过将层裁剪到画布大小来缩小文件大小。
Ø 合并部分图层减小文件大小。
Ø 用创建调整层代替复制图像调整来缩小Photoshop文件。
Ø 更改图像大小以减小文件大小。
Ø 使用在线工具压缩项目中的图像减小Photoshop文件的大小。
Ø 更改Photoshop首选项以减小文件大小。
Ø 将文档另存为文件较小的分层Tiff。
Ø 使用WinZip缩小Photoshop文件的大小。
Ø 结合几种文件压缩方法。
1.在Photoshop中添加白色层以缩小PSD文档大小
缩小大文件最简单和最有效的技术之一就是在图层面板的顶部添加一个纯色图层。同时按Shift+Ctrl+N在顶部创建一个新层,然后按Shift+F5将其填充为白色。然后,保存你的PSD文件。
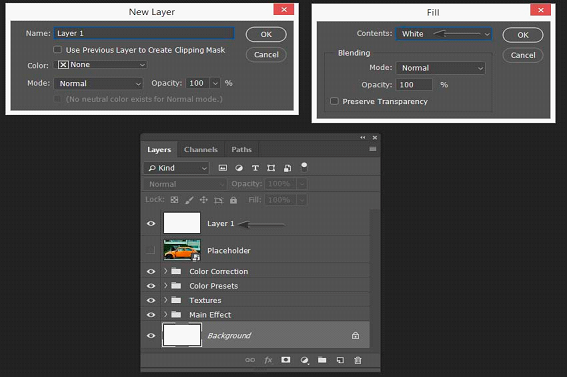
使用此方法可以将文件大小从180 MB缩减到177MB。它的主要优点是超快速和容易创建一个纯色层。但是文件压缩的结果是不同的,在某些情况下,它只压缩一小部分,而在某些情况下,它可以将大文件压缩到50%。另外,把这个纯色层的含义告诉你的客户是很重要的,因为不是所有人都熟悉Photoshop,他们可能会因为看到没有任何设计元素的白色画布而感到困惑。
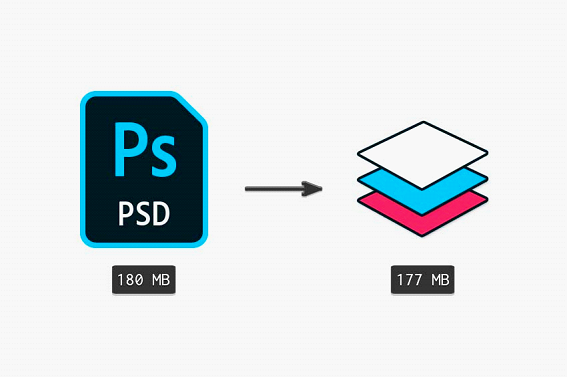
2.通过使图层不可见来缩小PSD文档大小
另一种减小PSD文件大小的方法是在保存之前使所有层不可见。需要做的就是取消图层面板中的所有眼睛图标。
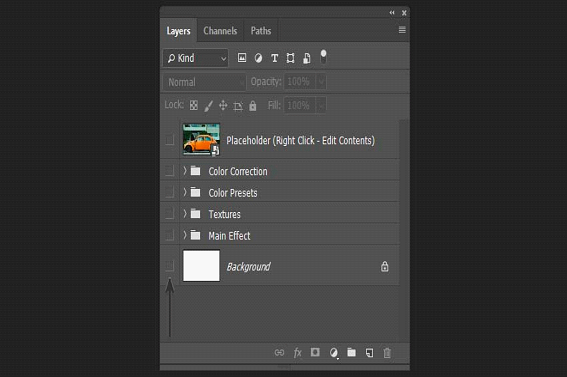
这个方法的结果与前一个相同。
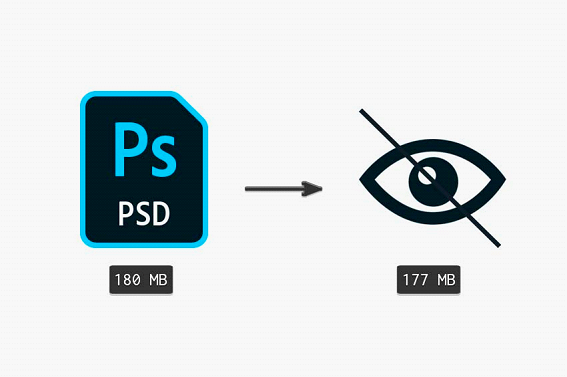
3.在Photoshop中拼合图像以减小PSD文件大小
右键单击>拼合图像。在那之后,你的所有图层将合并为一个图层。
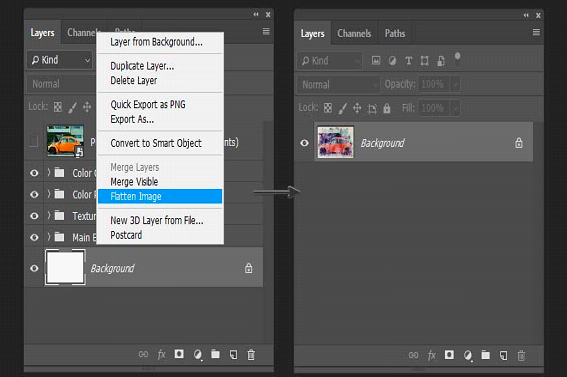
文件大小现在缩小了98%,主要的缺点是现在您不能访问任何层,也不能编辑它们。所以,虽然这是一个非常有效的技术,但它对你的PSD层的结构是相当有破坏性的。
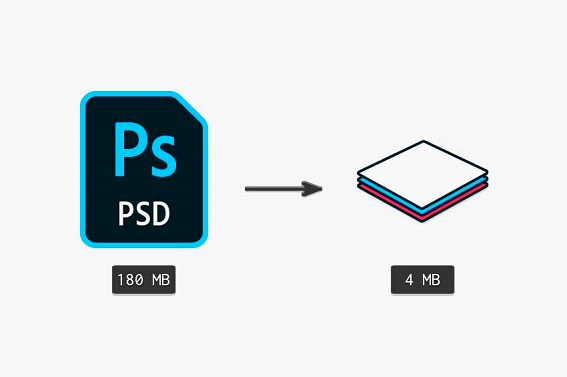
4.删除没有使用的图层使PSD文件变小
让我们再尝试一种方法。在我的模板中,有很多不可见的纹理层实际上没有被使用。让我们按住Shift键并选择所有这些层,单击Delete按钮。
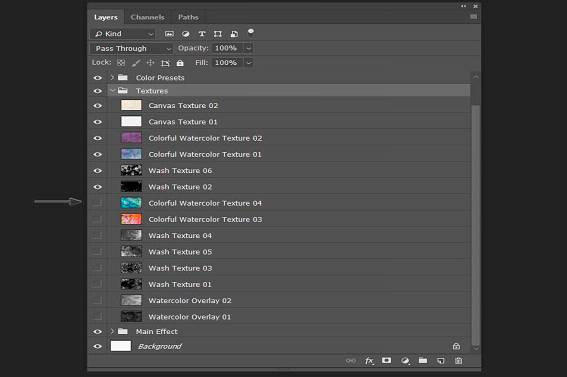
通过删除项目最终版本中未使用的不可见层,我将文件大小减小了76MB。

5.通过栅格化智能对象来减小PSD文件大小
智能对象,对于我们的操作来说,是一个非常棒的东西,因为它可以逆操作,支持我们不停的修改,如果栅格化它,那么,文档将会变小很多。在我们的示例中,减少了33MB左右!
栅格化图层、栅格化图层样式,这两个操作类似,在这里我们将其合并为一个技巧。但是,如果栅格化了,那么,我们将无法再继续逆操作,无损操作将终结,除非你确定栅格化不会影响你之后的修改,否则,这也不是一个好方法!

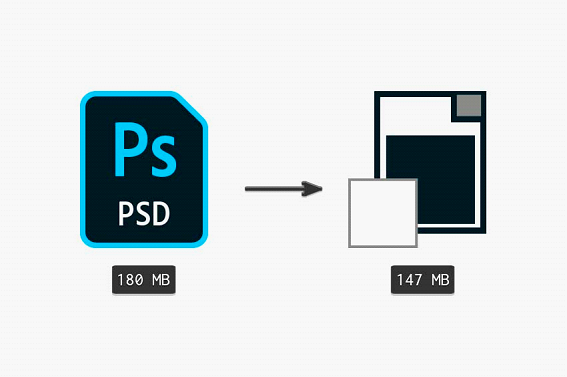
6.裁剪图层以减小PSD文件大小
在Photoshop中缩小文件的另一个好方法是使用裁剪。我模板中的纹理实际上比文档的画布大。我们可以很容易地删除文档外部的纹理部分,以减小Photoshop文件的大小。
单击M激活矩形选框工具,选择整个画布,单击图像菜单>裁剪命令。
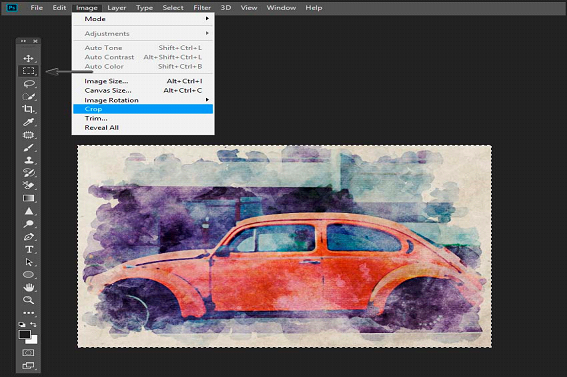
裁剪图像帮助我们将文件大小减少了74MB。这种方法的主要优点是我们不会丢失层中的任何重要内容,而且我们仍然可以处理智能对象和其他层。
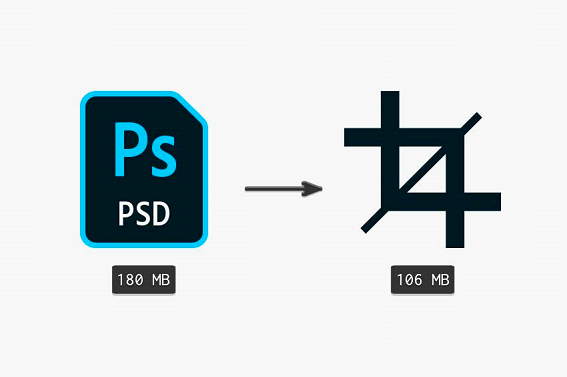
7.合并部分图层减小PSD文件大小
另一个在Photoshop中减小文件大小的好方法是合并图层。在我的模板中,我有两个智能对象,我将按以下方式合并到一个层中:按住Shift键并选择两个层,然后右键单击>合并图层。

合并层帮助我们将文件大小缩小了35MB。这种方法的唯一缺点是,一旦合并了层,就不能分别处理每个层了。
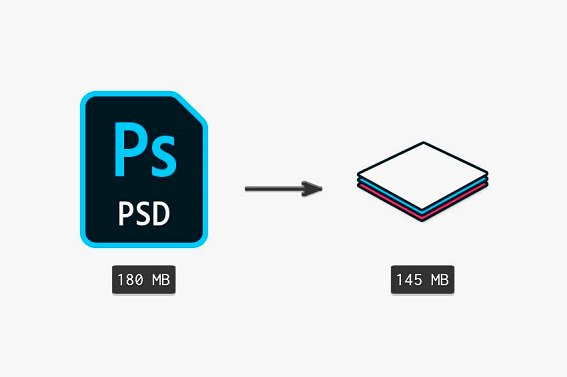
8.创建调整层来减小PSD文件大小
如果你习惯复制图像然后直接用命令调整色彩,请不要复制图像,而改用调整图层调整色彩。调整图层不会增大文件大小。
我在模板文件中删除复制并调整了色彩的图像,建立调整图层来实现同样的颜色效果,文件大小缩小了10 MB。
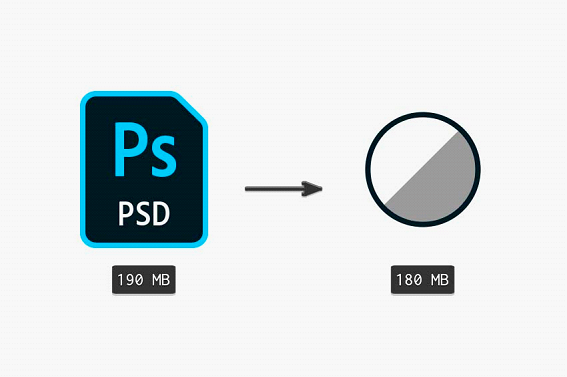
9.更改图像尺寸来减小PSD文件的尺寸
为了缩小文件,Photoshop还提供了一个非常有效的解决方案,更改文档的图像大小!您按快捷键Alt+Ctrl+I,然后将尺寸更改为较小的尺寸。
就我而言,我原来文档尺寸为1500 x 1000像素,我将其更改为800 x 533像素。
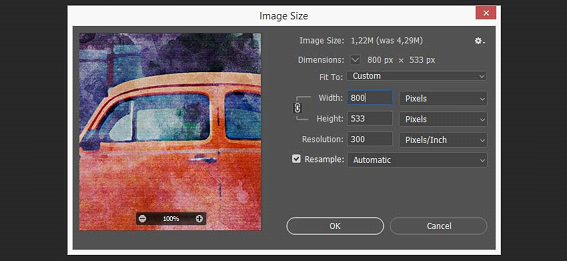
PSD文件的大小减少了113 MB,这是一个很好的结果。
但是,如果您需要打印,则不适合更改图像的大小,此技术适合用于网络图像设计项目。
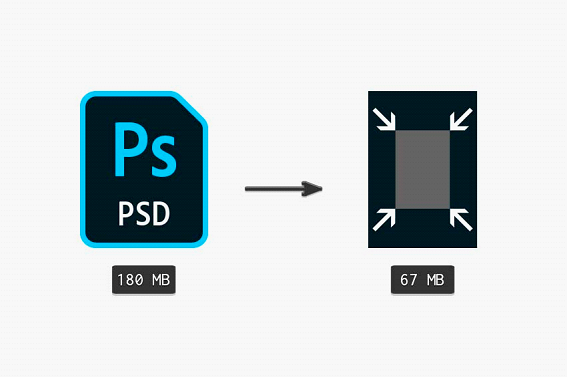
10.使用在线工具减小PSD文件大小
减少Photoshop文件大小的一种我最喜欢的技术是压缩项目中使用的图像、纹理。您可以使用在线压缩工具(例如 Optimizilla)来实现。(注:该在线平台支持中文。)
将项目中的图像和纹理分别上传到Optimizilla,设置图像质量为90%,程序自动进行压缩。压缩完成后,将之下载并放入项目中。

用压缩的JPEG替换原始图像帮助我节省了77 MB。
这种方法的唯一缺点是压缩后的图像会损失一些质量,并且看起来略有不同。就我而言,它使图片的对比度降低,但是可以使用调整层对其弥补,而不会增加尺寸。
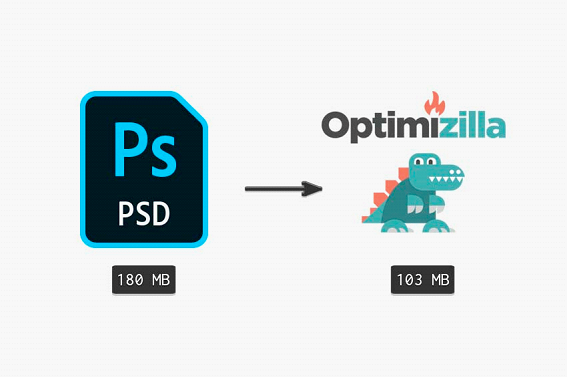
11.更改Photoshop首选项使PSD文件变小
减小文件大小的下一个方法是更改首选项。单击“编辑”>“首选项”>“文件处理”,然后将“最大兼容PSD和PSB文件”设置为“从不”。或将其设置为询问是否要在每次保存图像时决定是否使用此功能。
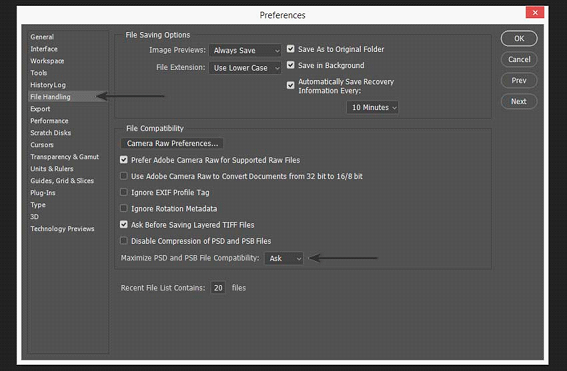
与第一种使用纯色层的技术一样,这种方法在减小文件大小方面获得的成果不定。就我而言,它仅帮助我减少了3 MB大小。
该方法主要的缺点是您保存的文件可能会在用早期版本的Photoshop和其他应用程序打开中产生错误。因此,我认为在大多数情况下,这不是最佳选择。
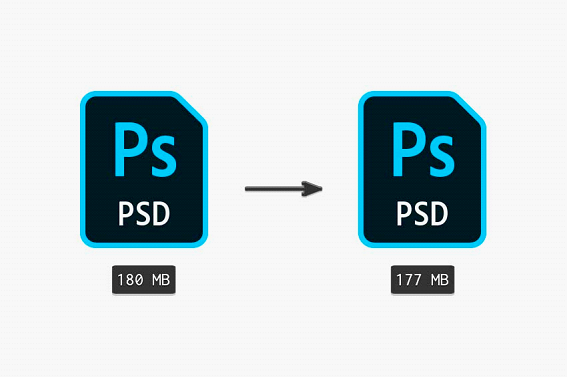
12.通过将文件另存为分层Tiff来缩小文件
您还可以将项目另存为分层的TIFF文件,以使文件更小。您所需要做的就是执行“文件”>“另存为”,选择.tiff文件格式,然后在单击“确定”按钮之前将“图像压缩”和“图层压缩”设置为ZIP。

分层的TIFF文件格式使我节省了46 MB的磁盘空间。
优点是,您可以轻松打开此TIFF文件,同时所有调整层和智能对象仍然完全可编辑。缺点是保存文件需要花费更多时间,并且某些应用程序无法使用分层的TIFF文件(尤其是如果您使用特定的Photoshop层,例如智能对象,调整层等)。
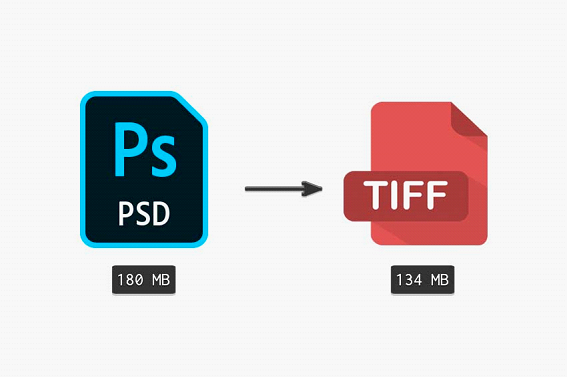
13.通过压缩到Zip压缩文件来减小文件
减小Photoshop文件大小的另一个明显的解决方案是使用诸如WinZip的压缩工具。使用压缩,我减小了38 MB的大小。这是减小尺寸的超级简单的方法。
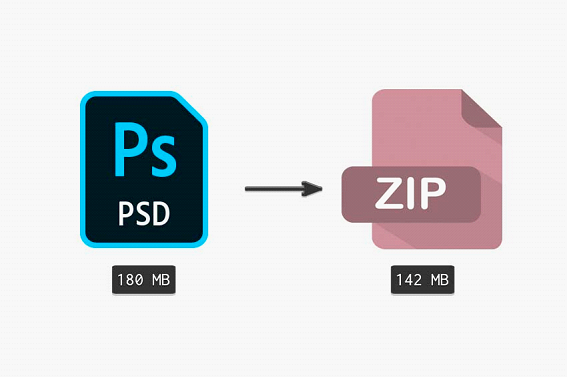
14.结合使用以上多种技术以获得最佳结果
最后,我决定一次使用几种技术,以了解它如何改变PSD模板的大小。我使用了以下方法:压缩所有图像和纹理,然后裁剪纹理中所有不必要的元素。之后,我合并了图层(不包括智能对象),并删除了所有不需要的不可见图层。然后,我将图像大小从1500像素更改为1200像素。在保存文件之前,我使所有图层都不可见,最后,我以最大压缩率将最终文件压缩为.zip格式。
文件最终减少到仅28 MB!而且,最重要的是,所有智能对象仍然是完全可编辑的,并且我们并没有损失太多的质量。

今天,我们学习了如何在Photoshop中使用14种不同的方法来减小PSD文档大小。根据您的需要,您可以使用上面列出的方法之一,或者将它们组合起来以获得适合您需要的完美文件大小!
文章推荐
版权信息
本文为部落窝教育翻译作品
作者:伊万 .格罗莫夫(Ivan Gromov)
翻译:兰猫。
原文: How to Make Your Photoshop File Size Smaller (Best Tips and Tricks!)
来源:https://design.tutsplus.com/tutorials
扫下方二维码关注公众号,随时随地学习PS:

