AI教程│混合工具实例运用 混合大法好啊!
作者:马鹿野郞来源:部落窝教育发布时间:2017-11-30 10:22:54点击:5283
版权说明: 网络作品,转载请注明原作者和出处。
编按:
看到复杂的线条组合的效果,用PS怎么也画不出来,别着急,AI来帮你的忙。本教程详细解析了使用混合工具做出一个形状演变成另一个形状过程的效果。方法简单且效果好,希望对大家有所帮助。
例如我画了两个不同的形状,并且添加了描边以及颜色:
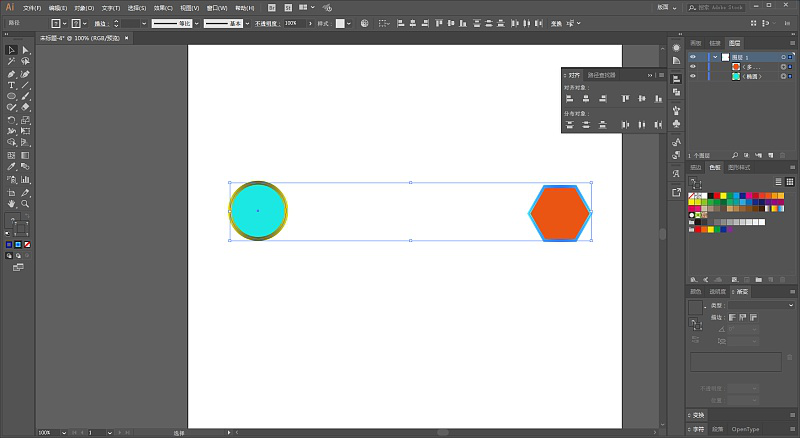
混合工具可以在左侧工具栏以及对象-混合中找到,如图所示:

当我用鼠标单击左侧工具栏中的混合工具图标后,再先后单击A和B,它就会如之前所说呈现出从A变成B的过程,包括形状、颜色以及描边:
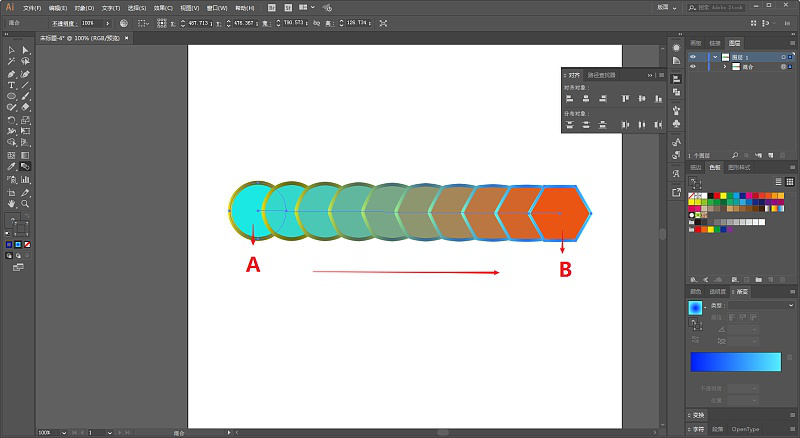
这里有一点特别提示一下是对象的图层顺序,如图所示六边形是在圆形的上方:

当我们调换了圆形和六边形的图层顺序以后,再混合一次,大家可以看看差别:
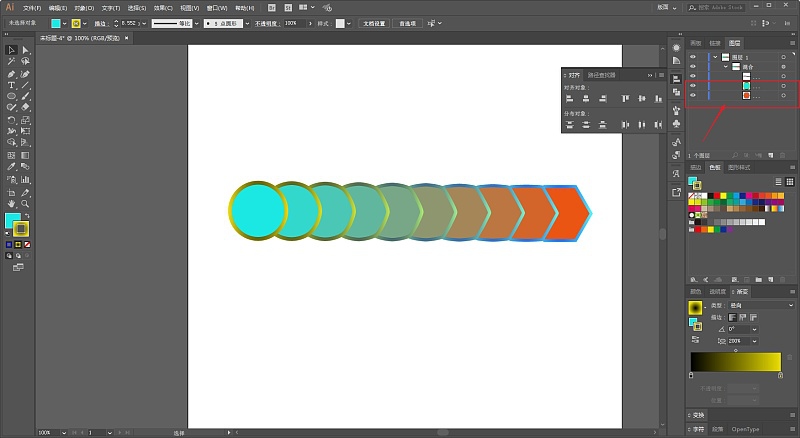
因此为了达到自己想要的效果,大家在混合前可以先思考一下谁在前谁在后。
除此之外,刚才我们提到了混合工具是根据你的路径以及设置进行混合,例如我这里混合了以后将选中对象将混合进行释放:
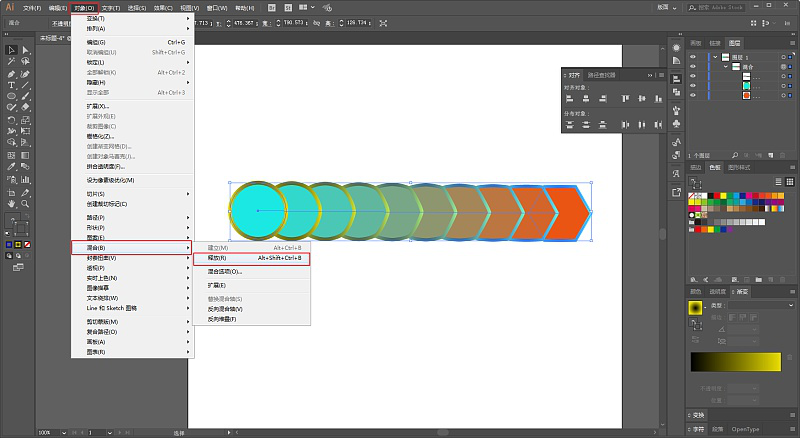
大家可以看到这里就多出了一条路径来,它的圆形其实就是这两个对象根据这条路径进行混合。
另外说一下,混合的路径默认都是直线哦:
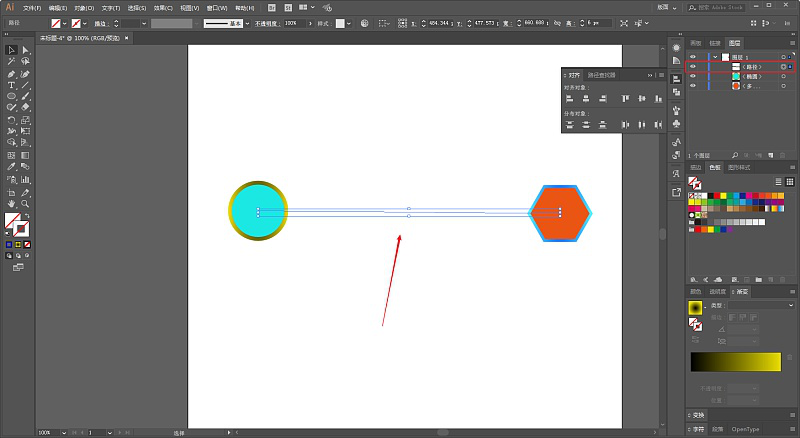
所以如果你希望它跟随你自己绘制的路径进行混合,只需要如图再绘制一个路径,然后全选中对象以后执行对象-混合-替换混合轴:
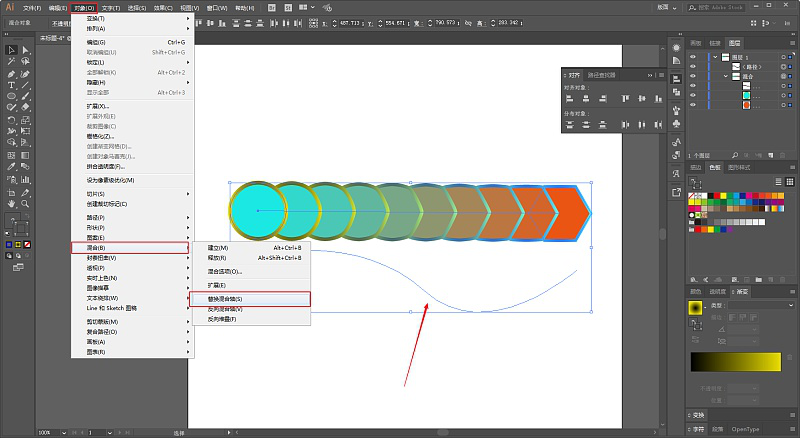
混合的路径就会替换为你绘制的曲线路径了。
另外你可以双击混合工具图标调出混选项进行参数的设置,我一般用的比较多的还是步数的设置,其他两个选项用的比较少:
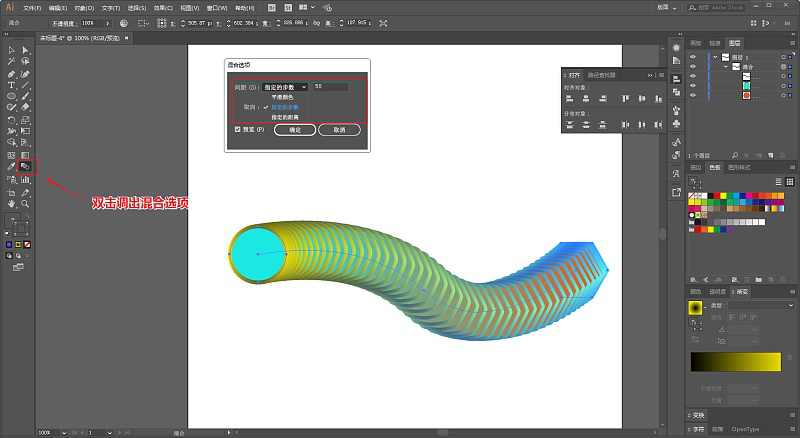
使用方法知道了以后,我们再回头看看海童鞋的问题,如图所示先打上三个字母,记得是无填充有描边,颜色就自己随便选吧:
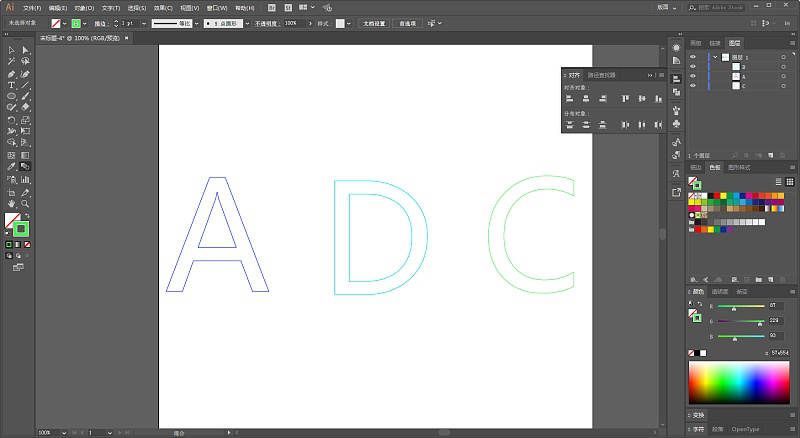
混合步数的话,大家看着来就好,海童鞋的这张案例图应该是在混合上做了一定的修饰。
因为如果是直接混合的话,大家可以看看会变成这样:
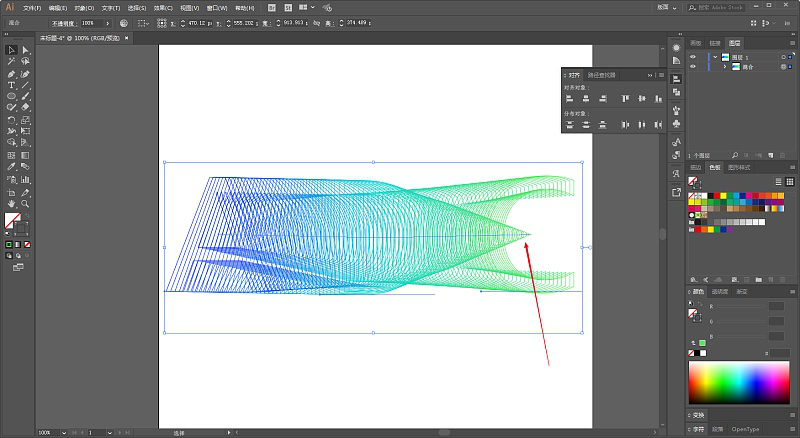
分析一下原因,将对象扩展取消编组以后,用小白工具指向这个地方,你会发现它其实是一个一个的D字母组成的:
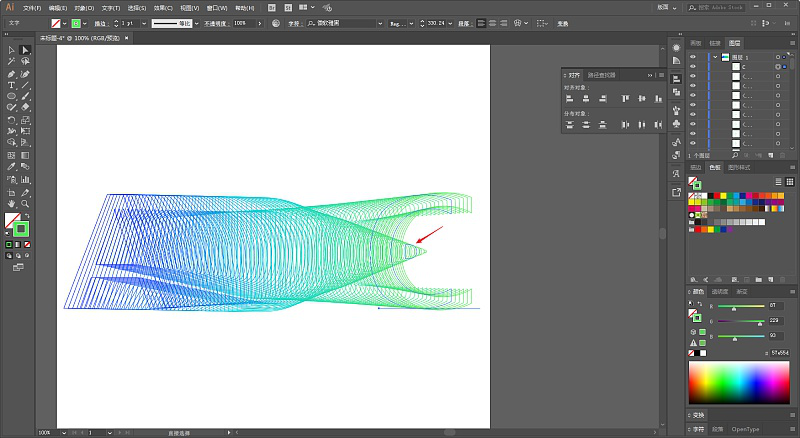
这个应该是由于D这个字母是内侧形状导致,所以我想到可以把D这个字母在混合前再复制一个出来,并且ctrl+shift+o轮廓化:
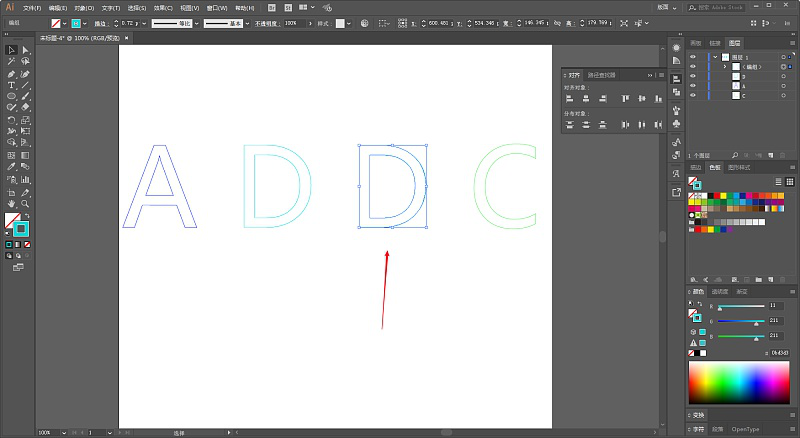
用小白工具单独删除内部的描边:
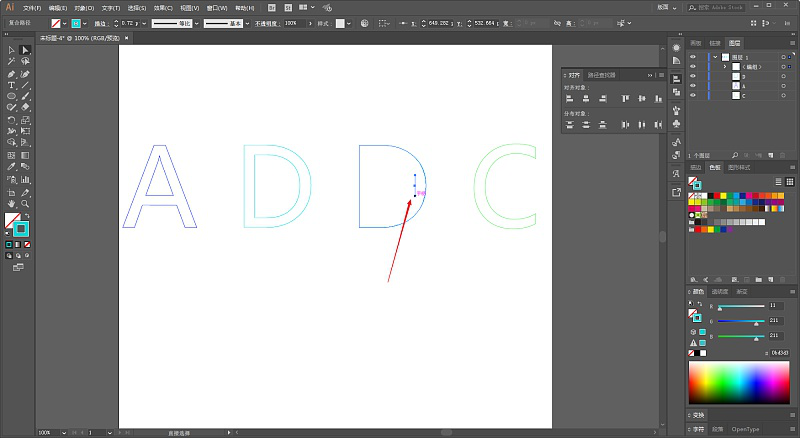
再用混合工具去单独混合它们:
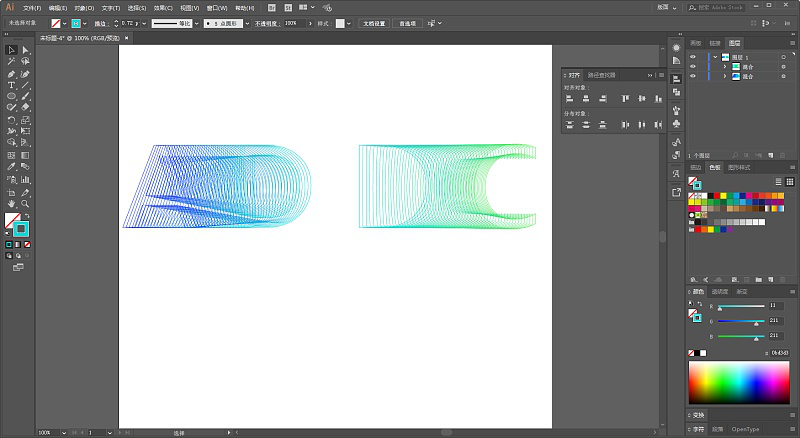
然后用钢笔分别画两条曲线:
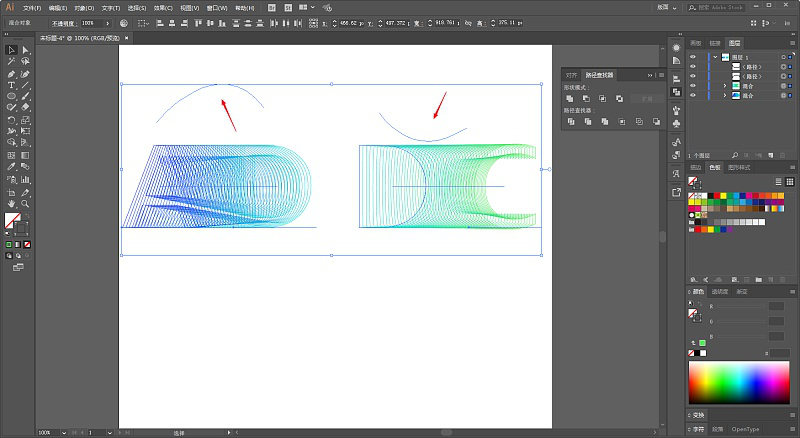
对两条路径以及混合后的对象分别执行替换混合轴:

用移动工具把他们摆放在一起:
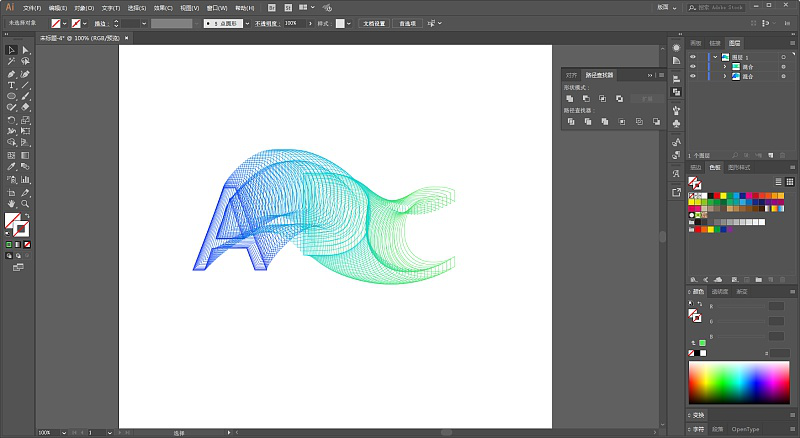
再用小白工具去调整路径的锚点和手柄以达到满意的效果就行了:

大概方法就是这样,混合工具确实是一个非常好玩的工具,简单的操作也可以让图看起来很有味道。
例如我这里排版了一些文字,画板上的是描边,旁边的是填充,描边0.01pt:
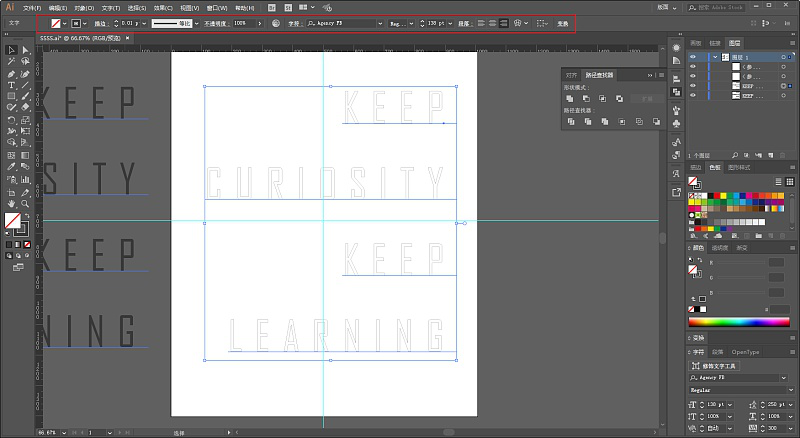
将画板上的描边文字ctrl+shift+o轮廓化,然后取消编组。
将混合步数设置为50步,然后分别选中每一个横排的文字执行ctrl+alt+b进行混合:

选中所有混合对象,执行对象-扩展,然后取消编组:
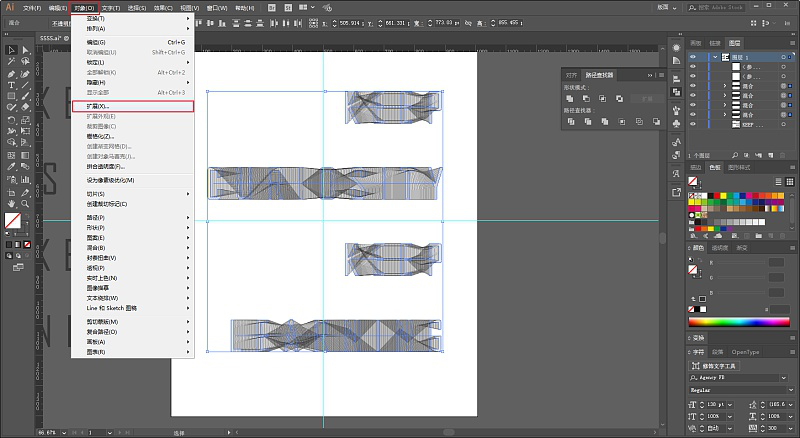
再用小白工具去单独选择部分想要继续混合的文字就可以了。
为了保证准确的选中对象,你可以把小白工具放在对象上面,即将选中的对象会以蓝色显示出来,如图:

再选中这些对象降低一点不透明度:
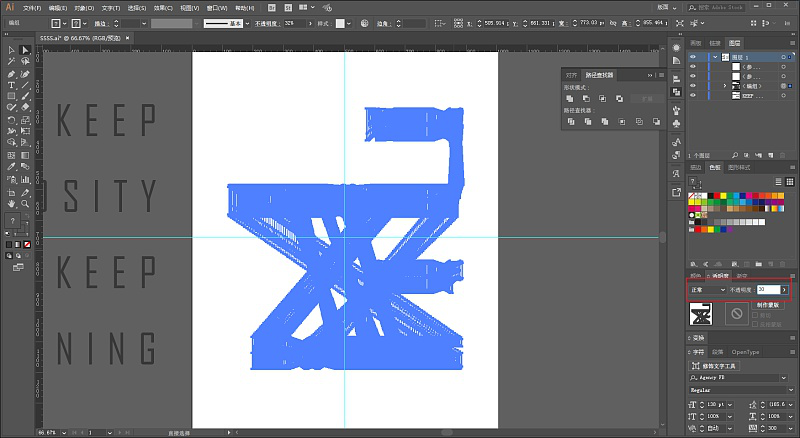
再观察一下红色方框出的横线,由于是有相当的字母E混合,重复的笔画导致那个横线很碍眼,不是很好看:
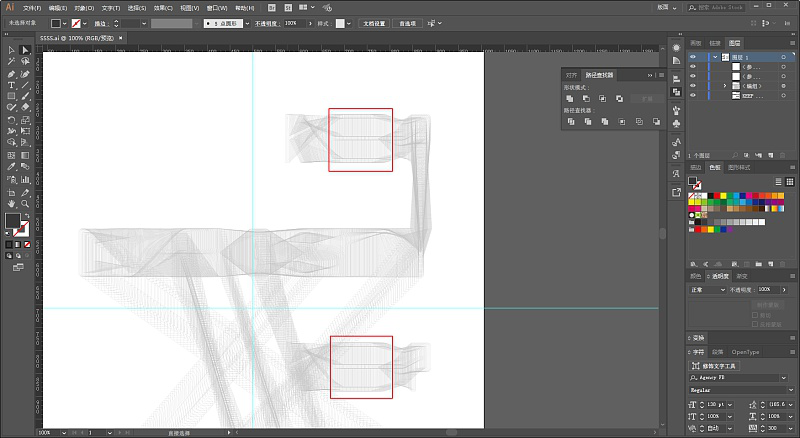
所以我们只需要用小白工具框选住对象,然后点击路径查找器中的差集即可:
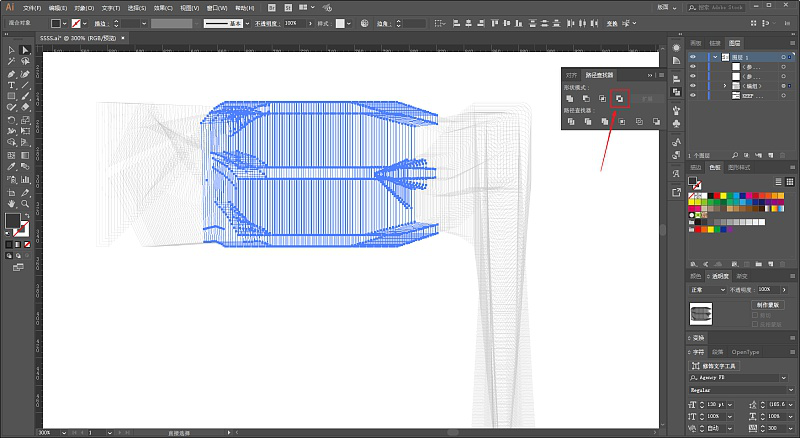
接下来再选中之前准备好的填充文字,ctrl+shift+o轮廓化并取消编组,略微的调整一下字形,例如我这里把字母的尖角都调整成了圆弧:
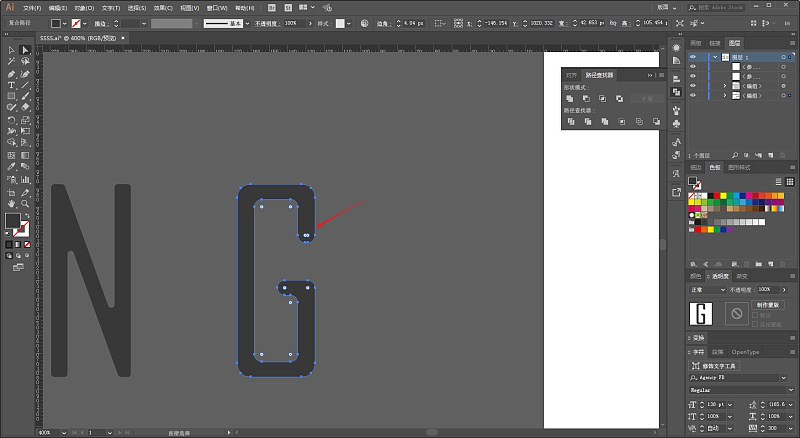
再把他们移动到混合的上面大概这样啦:
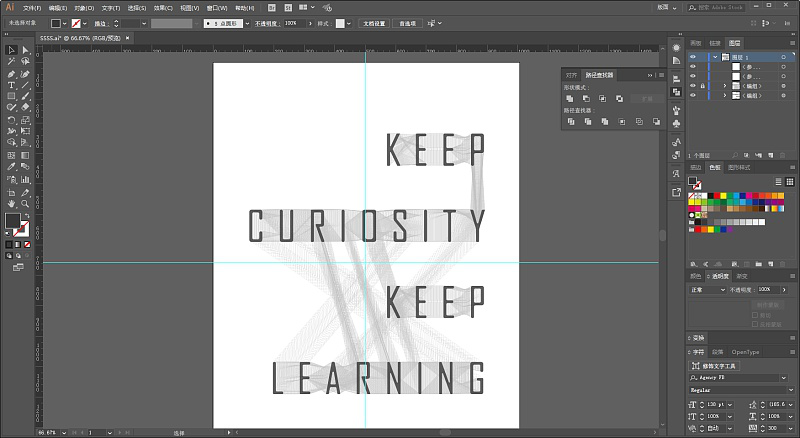
最后背景上画点几何图形当点缀,老三样看看效果吧:
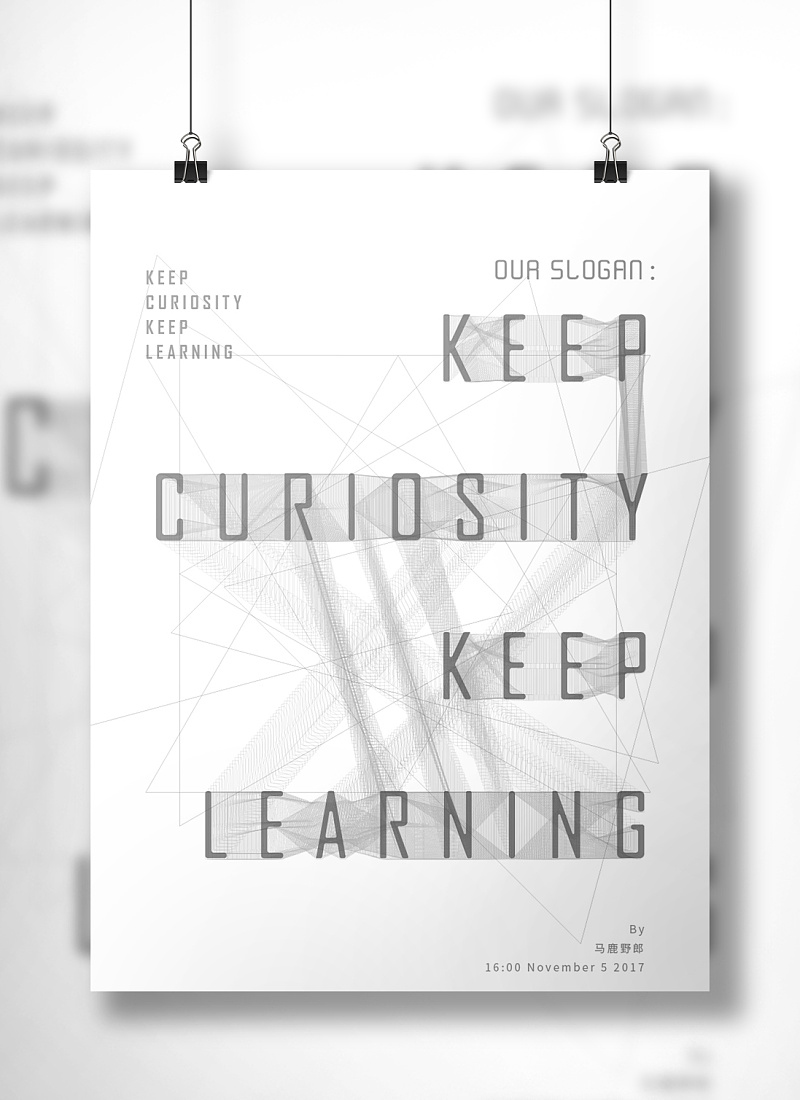
很简单吧,利用混合工具可以制作出很多有意思的图来,大家可以多去试试!
素材下载:
链接: https://pan.baidu.com/s/1dFGpBhf 密码: hmga
原文:Ai野教程│混合工具实例运用 混合大法好啊!
作者:马鹿野郎(微信ID:maluyelang666)
出处:来源微信公众号:野鹿志(公众号ID:yeluzhi666)
看到复杂的线条组合的效果,用PS怎么也画不出来,别着急,AI来帮你的忙。本教程详细解析了使用混合工具做出一个形状演变成另一个形状过程的效果。方法简单且效果好,希望对大家有所帮助。
例如我画了两个不同的形状,并且添加了描边以及颜色:
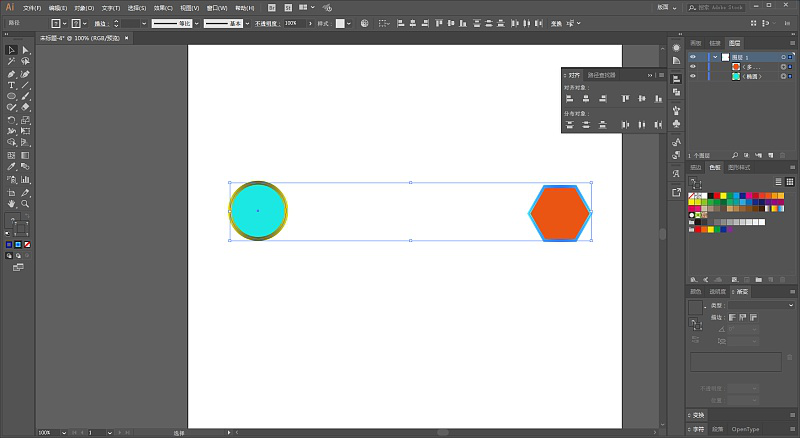
混合工具可以在左侧工具栏以及对象-混合中找到,如图所示:

当我用鼠标单击左侧工具栏中的混合工具图标后,再先后单击A和B,它就会如之前所说呈现出从A变成B的过程,包括形状、颜色以及描边:
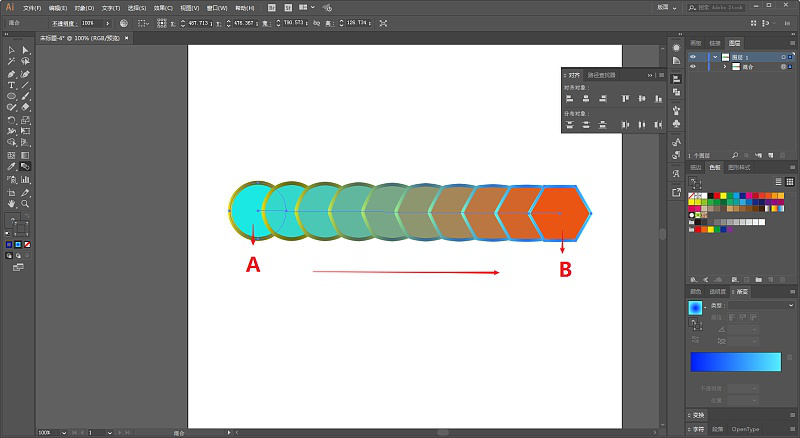
这里有一点特别提示一下是对象的图层顺序,如图所示六边形是在圆形的上方:

当我们调换了圆形和六边形的图层顺序以后,再混合一次,大家可以看看差别:
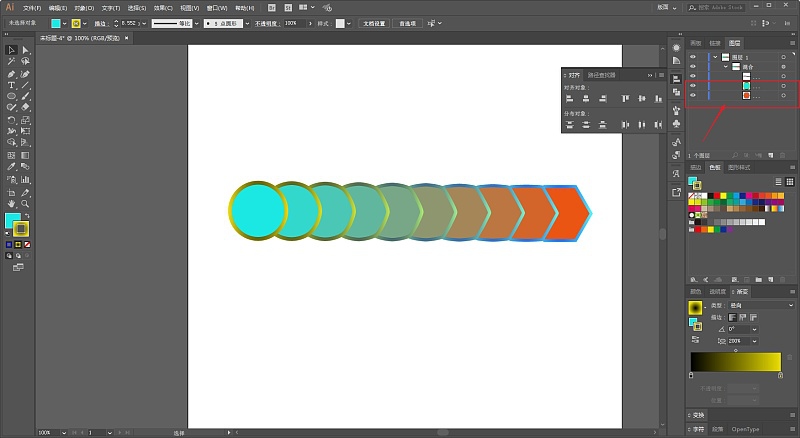
因此为了达到自己想要的效果,大家在混合前可以先思考一下谁在前谁在后。
除此之外,刚才我们提到了混合工具是根据你的路径以及设置进行混合,例如我这里混合了以后将选中对象将混合进行释放:
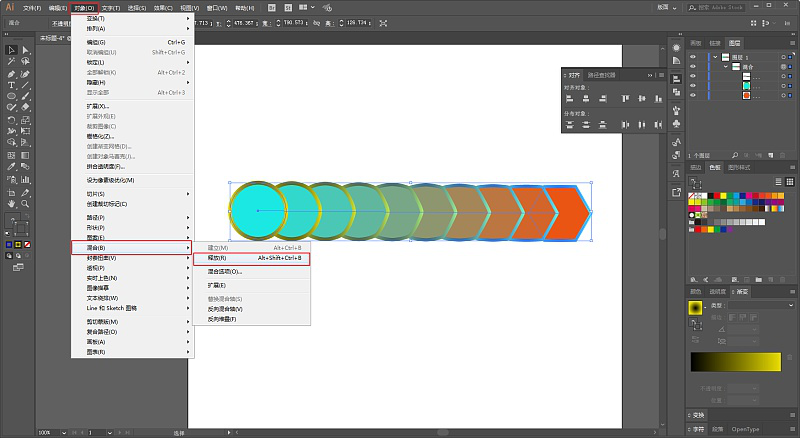
大家可以看到这里就多出了一条路径来,它的圆形其实就是这两个对象根据这条路径进行混合。
另外说一下,混合的路径默认都是直线哦:
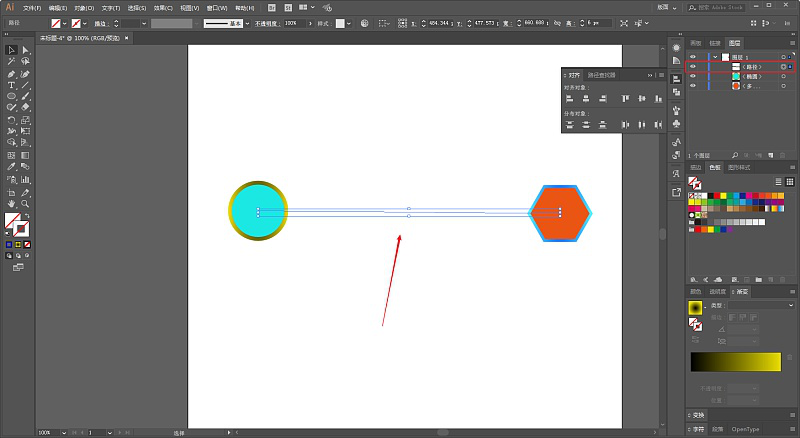
所以如果你希望它跟随你自己绘制的路径进行混合,只需要如图再绘制一个路径,然后全选中对象以后执行对象-混合-替换混合轴:
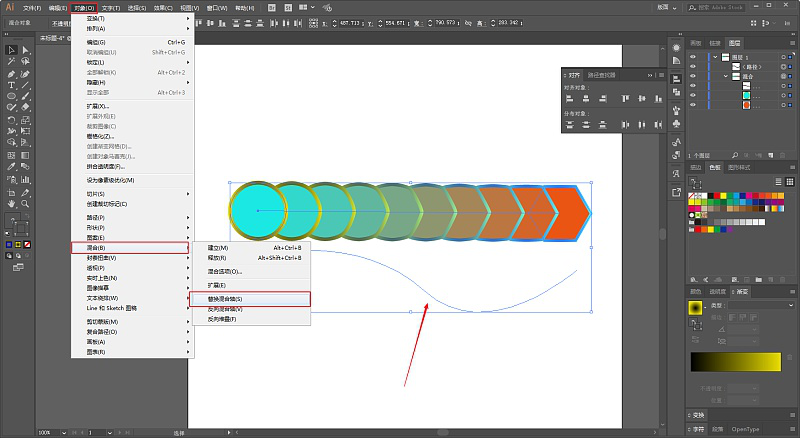
混合的路径就会替换为你绘制的曲线路径了。
另外你可以双击混合工具图标调出混选项进行参数的设置,我一般用的比较多的还是步数的设置,其他两个选项用的比较少:
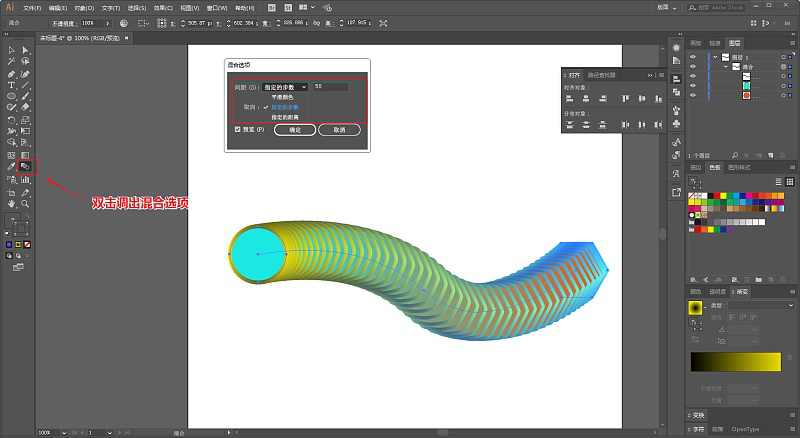
使用方法知道了以后,我们再回头看看海童鞋的问题,如图所示先打上三个字母,记得是无填充有描边,颜色就自己随便选吧:
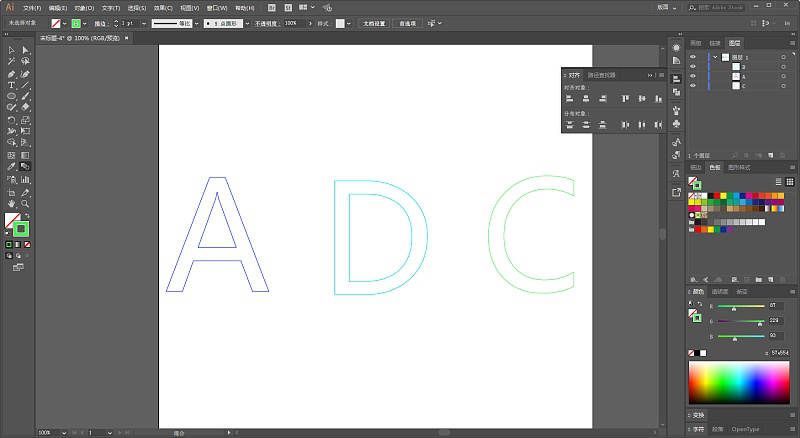
混合步数的话,大家看着来就好,海童鞋的这张案例图应该是在混合上做了一定的修饰。
因为如果是直接混合的话,大家可以看看会变成这样:
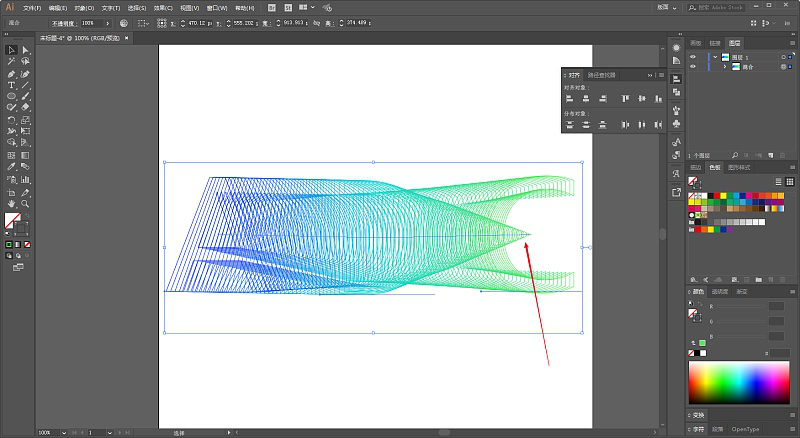
分析一下原因,将对象扩展取消编组以后,用小白工具指向这个地方,你会发现它其实是一个一个的D字母组成的:
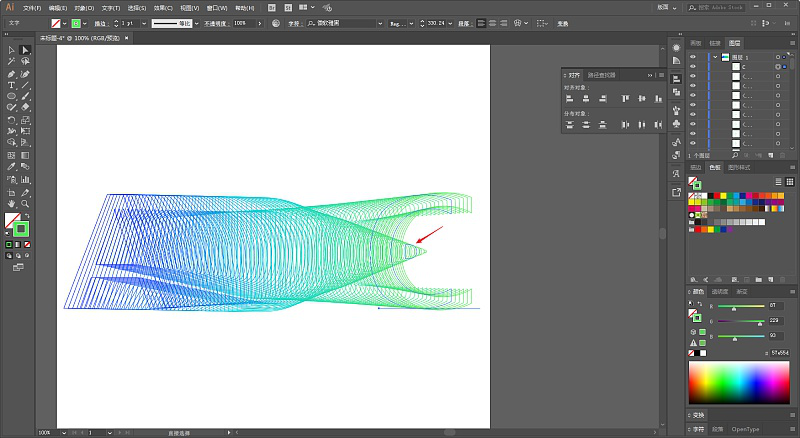
这个应该是由于D这个字母是内侧形状导致,所以我想到可以把D这个字母在混合前再复制一个出来,并且ctrl+shift+o轮廓化:
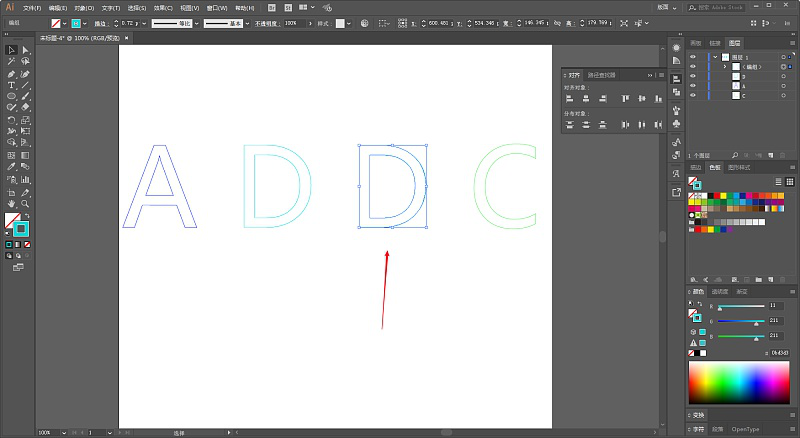
用小白工具单独删除内部的描边:
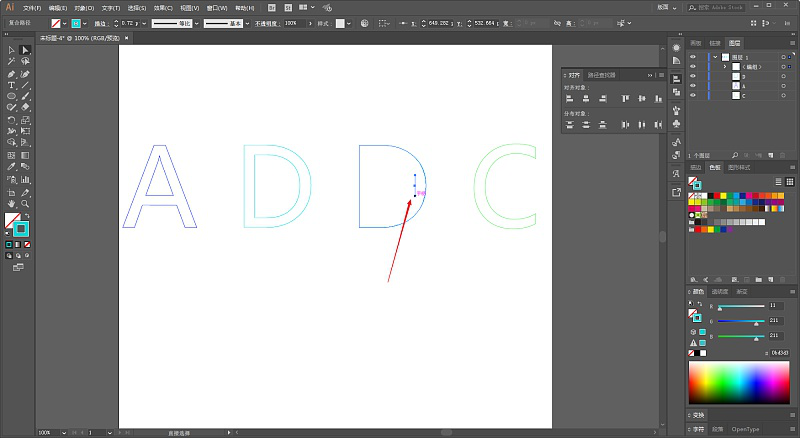
再用混合工具去单独混合它们:
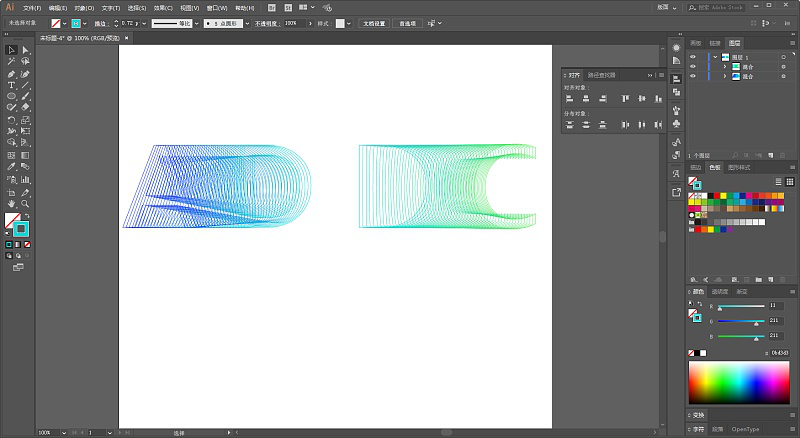
然后用钢笔分别画两条曲线:
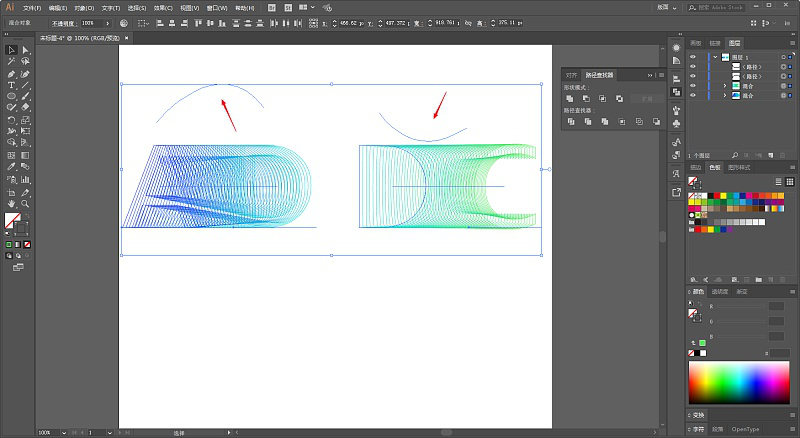
对两条路径以及混合后的对象分别执行替换混合轴:

用移动工具把他们摆放在一起:
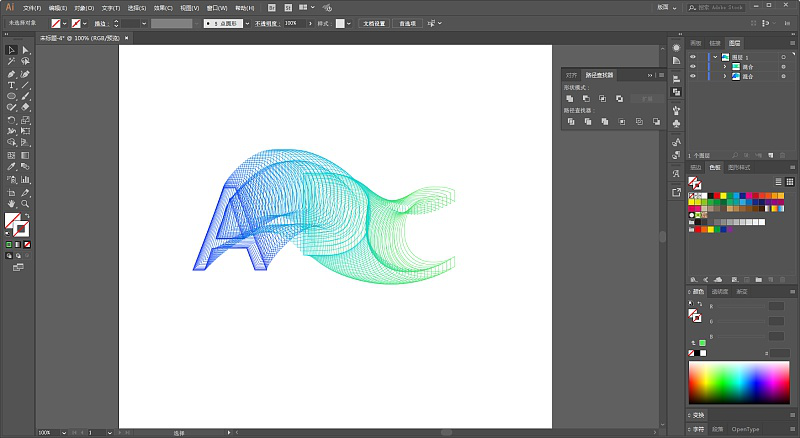
再用小白工具去调整路径的锚点和手柄以达到满意的效果就行了:

大概方法就是这样,混合工具确实是一个非常好玩的工具,简单的操作也可以让图看起来很有味道。
例如我这里排版了一些文字,画板上的是描边,旁边的是填充,描边0.01pt:
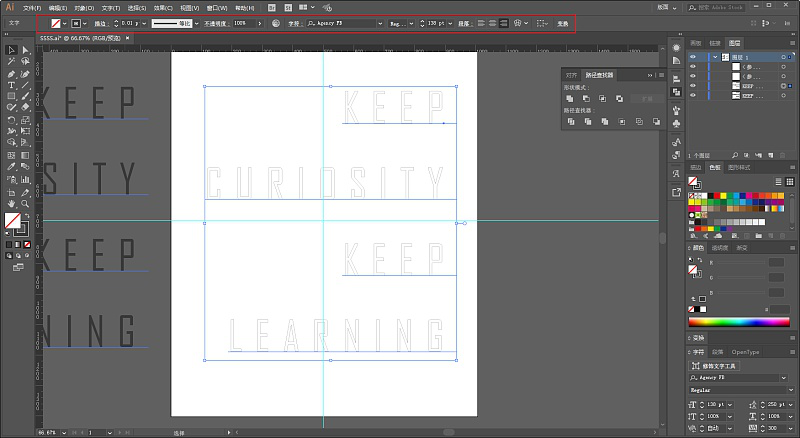
将画板上的描边文字ctrl+shift+o轮廓化,然后取消编组。
将混合步数设置为50步,然后分别选中每一个横排的文字执行ctrl+alt+b进行混合:

选中所有混合对象,执行对象-扩展,然后取消编组:
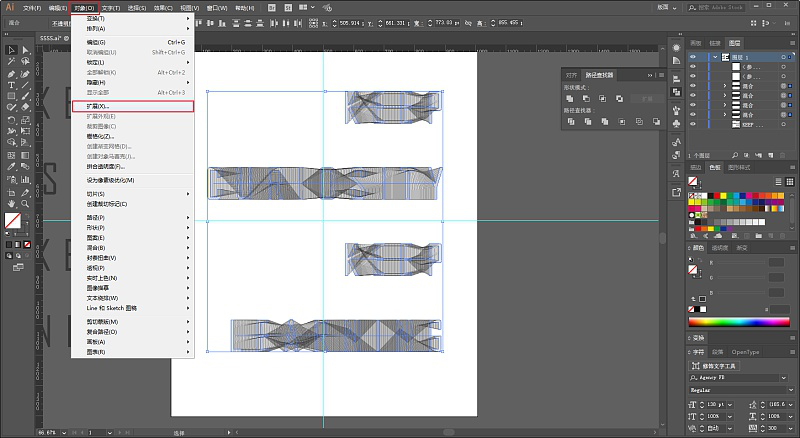
再用小白工具去单独选择部分想要继续混合的文字就可以了。
为了保证准确的选中对象,你可以把小白工具放在对象上面,即将选中的对象会以蓝色显示出来,如图:

再选中这些对象降低一点不透明度:
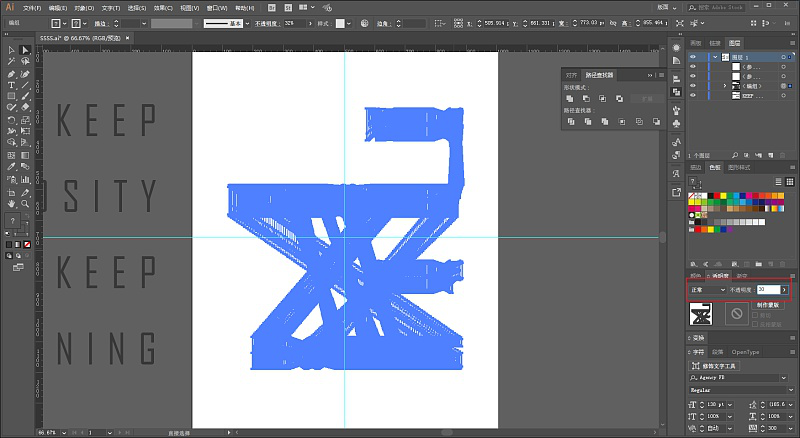
再观察一下红色方框出的横线,由于是有相当的字母E混合,重复的笔画导致那个横线很碍眼,不是很好看:
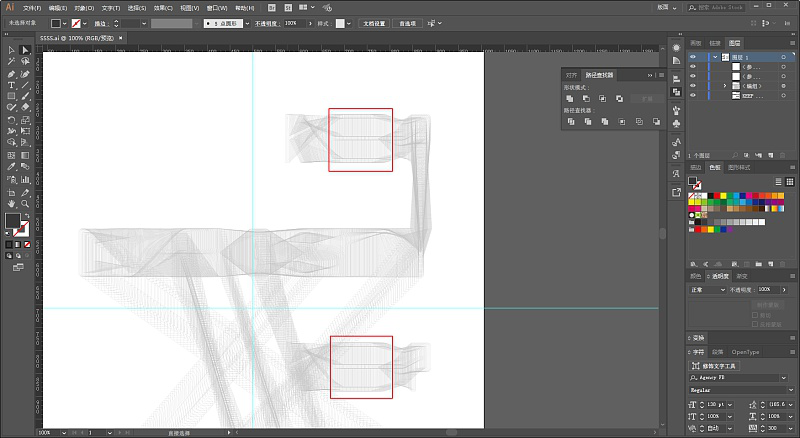
所以我们只需要用小白工具框选住对象,然后点击路径查找器中的差集即可:
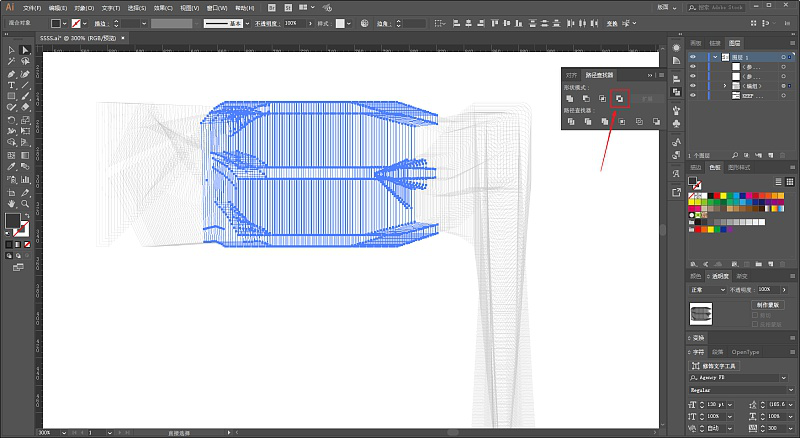
接下来再选中之前准备好的填充文字,ctrl+shift+o轮廓化并取消编组,略微的调整一下字形,例如我这里把字母的尖角都调整成了圆弧:
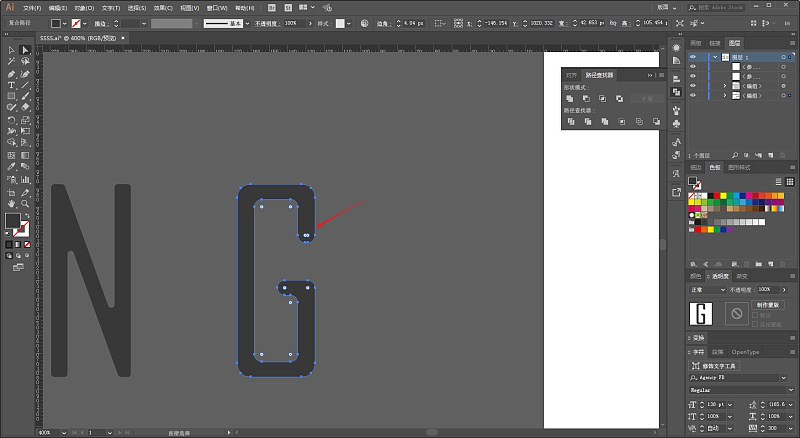
再把他们移动到混合的上面大概这样啦:
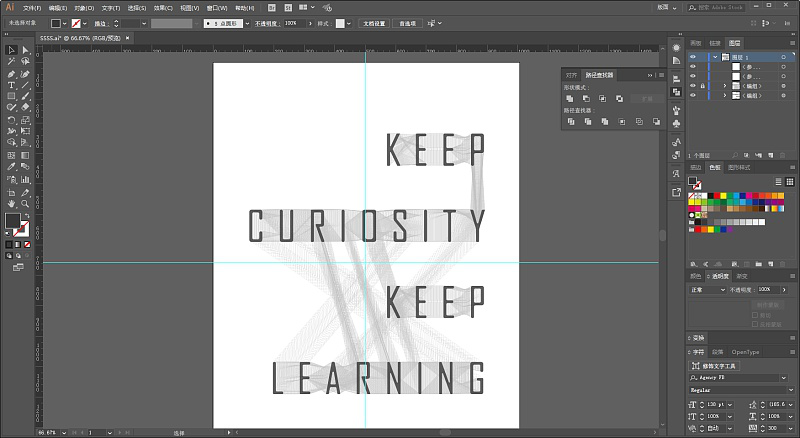
最后背景上画点几何图形当点缀,老三样看看效果吧:
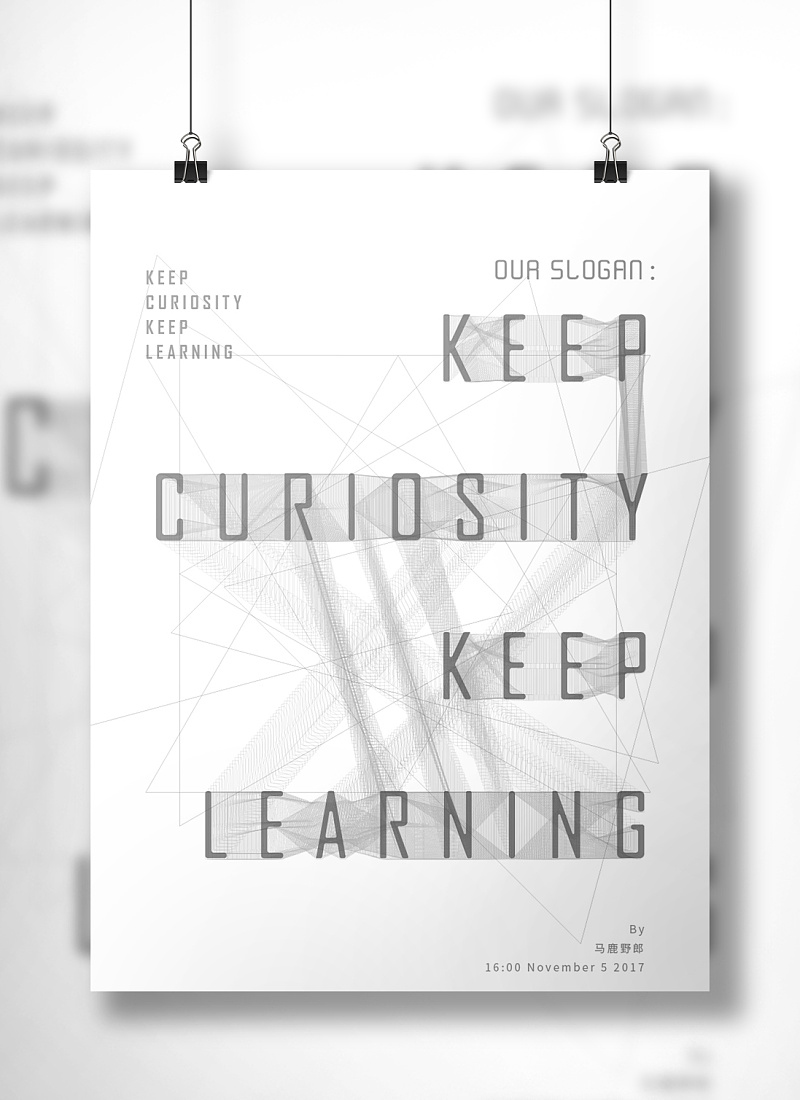
素材下载:
链接: https://pan.baidu.com/s/1dFGpBhf 密码: hmga
原文:Ai野教程│混合工具实例运用 混合大法好啊!
作者:马鹿野郎(微信ID:maluyelang666)
出处:来源微信公众号:野鹿志(公众号ID:yeluzhi666)
