用Excel制作 “不等宽柱形图”,让你在职场轻松起飞!
作者:E图表述来源:部落窝教育发布时间:2022-01-17 10:22:57点击:1353
编按:
“不等宽柱形图”这个图表说难不难,但是制作起来还是有点难度的,为了不让大家的图表千篇一律,今天特意来给大家分享制作方法,感兴趣的同学们赶紧学起来呀!
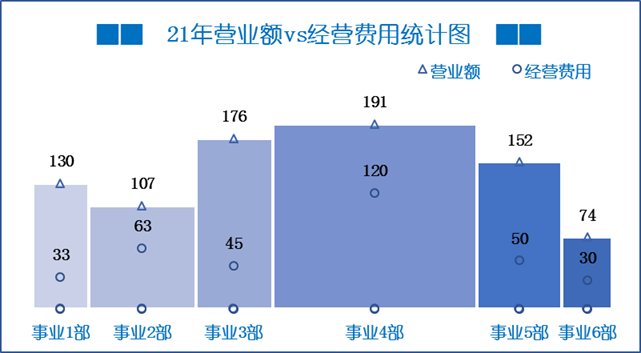
如上图所示,这是我们今天的成品。
看了这个“不等宽柱形图”,大家能猜到这个图是用哪个“图表类型”制作的吗?
先来简单分析一下:
1、从每个系列柱形高度,可以看出“营业额”的对比,柱形越高金额越大;
2、从每个系列柱形宽度,可以看出“经营费用”的对比,柱形越宽则费用越大;
3、假设“毛利润=营业额-经营费用”,那么两组数据点之间离散度越大,“毛利润”越高,反之越低。
其实这个图表就是“两组数据在多个系列之间的对比图”。
传统的图表,一般是长这个样子的:
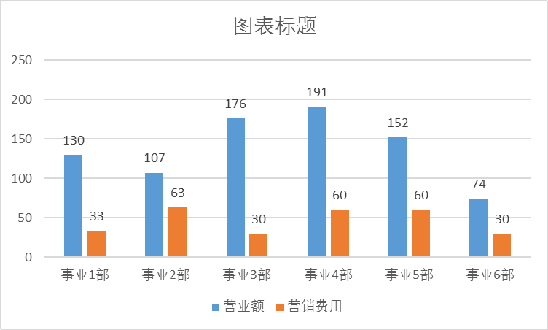
看着是不是特别熟悉?但是这样的图表看多了也腻了,下面就来换换口味吧!
数据源如图所示:
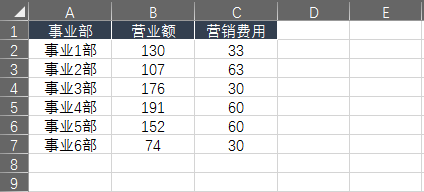
STEP1:老规矩,先处理数据源为图表数据
在E2单元格输入函数,并下拉到E13单元格:
=IF(MOD(ROW(),2)=0,N(E1),E1+INDEX($C$2:$C$7,INT(ROW()/2)))
解析:当行号是偶数行的时候,返回此单元格上方单元格的值(用N函数转化文本为0);为奇数行的时候,返回按顺序取C列的数值和此单元格上方单元格值的和(因为奇数行时上方单元格一定是数值,则不需再用N函数转换)。
在F2:K13单元格输入函数,但不是都输入,是“错位”输入,如下所示:

=INDEX($B$2:$B$7,COLUMN(A1))
解析:按照COLUMN函数返回的列号作为INDEX函数的引用序号,对B2:B7单元格进行引用。
在L2单元格输入函数,并下拉至L13单元格:
=IF(MOD(ROW(),2)=0,E2+(E3-E2)/2,N(L1))
解析:当行号为偶数行的时候,返回“本单元格下一行对应E列的值”和“本行对应E列的值”的差除以2再加上“本行对应E列的值”(以此来确定标记点的位置);为奇数行的时候,延用本单元格上方单元格的值(同样用N函数处理文本转换为0)。
在M2单元格输入函数,并下拉至M13单元格:
=IF(MOD(ROW(),2)=0,MAX(F2:K2),"")
解析:当行号为偶数行的时候,返回F2:K2区域的最大值,否则为空。
在N2单元格输入函数,并下拉至N13单元格:
=IF(MOD(ROW(),2)=1,E2-N(E1),"")
解析:当行号为奇数行的时候,返回“本行对应E列的值”和“上一行对应E列的值”的差,否则为空。
在O2单元格输入函数,并下拉至O13单元格:
=IF(MOD(ROW(),2)=0,"",INDEX($A$2:$A$7,INT(ROW()/2)))
解析:此函数和E列函数原理一致,顺序引出“事业部”的名称,作为标签显示内容使用。
及此得到下面的数据源:
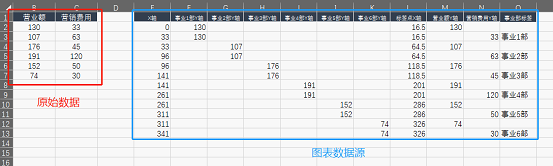
STEP2:制作图表
选中F1:K13单元格区域,插入图表——面积图,得到下方图表:
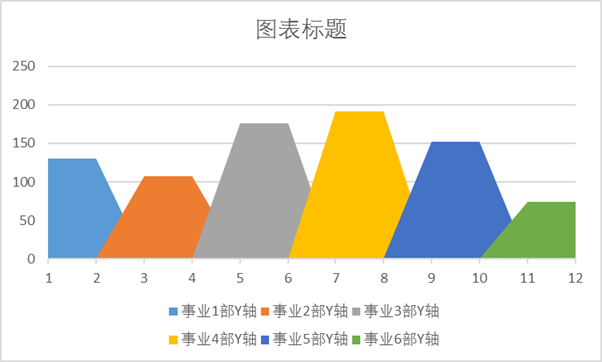
鼠标右键单击弹出菜单,选择“选择数据”命令,在弹出的窗口中,点击“水平分类轴标签”的编辑按钮,用鼠标选择E2:E13单元格区域,使此区域的值作为水平轴标签。
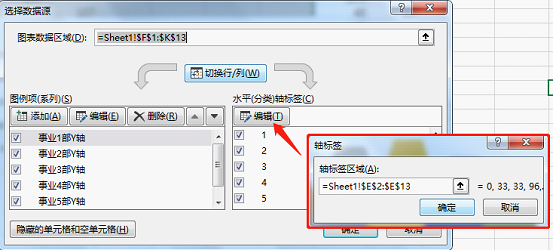
STEP3:重点步骤
此时的图表,怎么看怎么不像“柱形图”,其实我们离真相只有一步之遥。
选中水平轴,鼠标右键弹出菜单,选择“设置坐标轴格式”命令,在设置窗口中,选择“日期坐标轴”,得到下图,这个时候我们就得到了“不等宽的柱形图”。
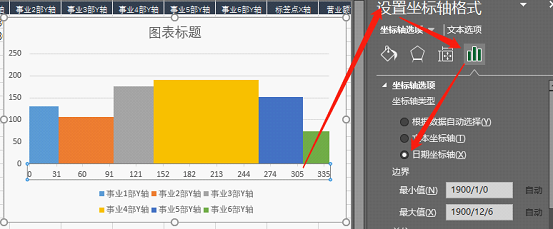
STEP3:添加“营业额”数据点
对图表,鼠标右键单击弹出菜单,选择“选择数据”命令。

在弹出的的窗口中,点击“图例项”的“添加”按钮。

在弹出的“编辑数据系列”窗口中,系列值用鼠标选择M2:M13单元格区域,系列名称改为M1单元格,点击“确定”按钮。
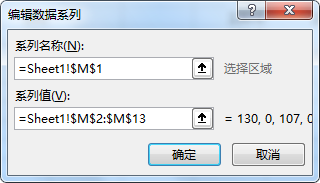
逐个窗口都点击“确定”后返回图表,再对图表鼠标右键单击,选择“更改图表类型”命令。
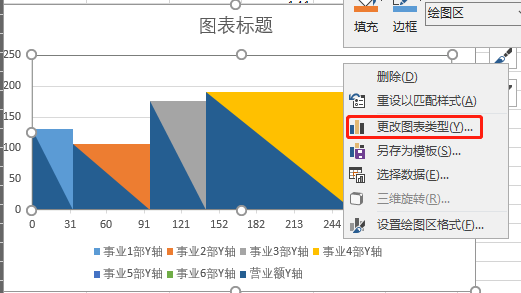
将我们刚才添加的系列改成“散点图”。
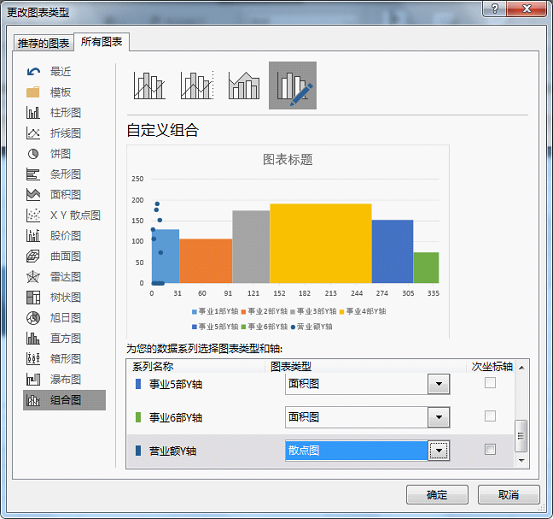
点击确定后,再一次使用“选择数据”命令,更改此系列的X轴和Y轴,如下图所示。

及此我们得到了下面的图表内容。
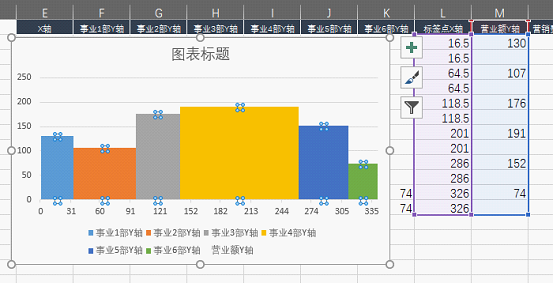
这些系列点就是我们要标记数据的地方,打开“设置格式”的窗口,按下图设置散点的形状、样式。
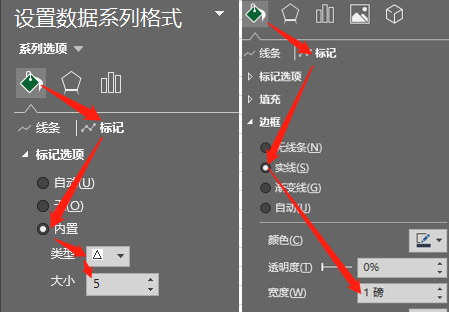
再添加“数据标签”,按下图设置数据标签的格式。
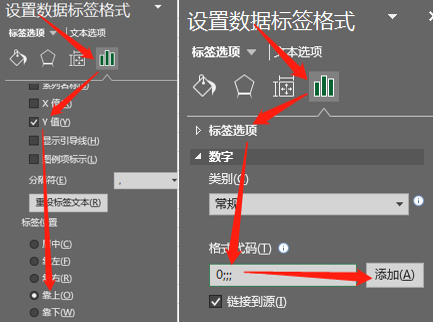
此时我们得到下面的图表。
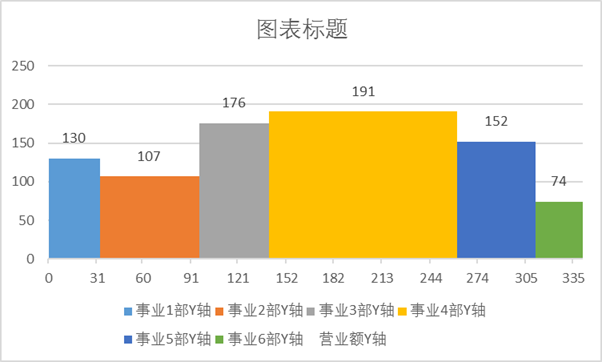
STEP4:同上方法,添加“经营费用”数据点、“事业部”数据点
这里我们就不在赘述了,制作方法和STEP3一样,格式方面大家可以自由发挥。
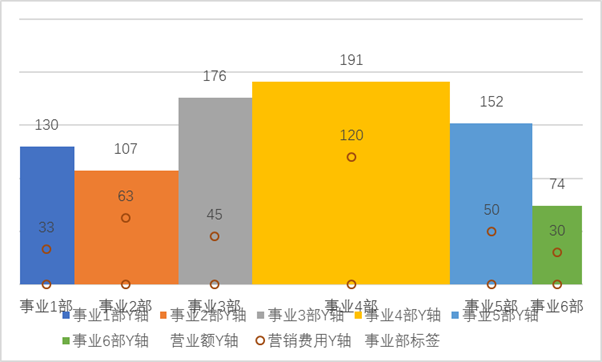
当同学们实际操作的时候,一定会发现有的系列很难被选中,如我们此图表中“事业部”的系列,设置都是看不到摸不到的。这里可以和大家分享一个“快速选择某一个系列”的方法,如下图:
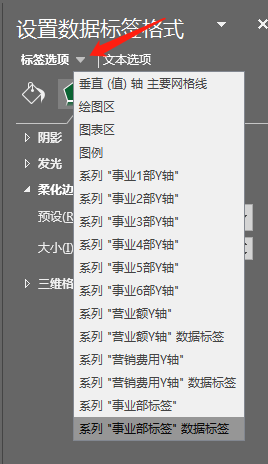
点击“标签选项”旁边的下拉菜单,可以选择任意图表系列。
STEP4:最后的排版和美化
做好之后,大家可以按照自己的审美做一下排版、美化,之前和大家分享过详细的说明,感兴趣的同学找来看一下吧。
本文配套的练习课件请加入QQ群:902294808下载。
做Excel高手,快速提升工作效率,部落窝教育《一周Excel直通车》视频和《Excel极速贯通班》直播课全心为你!
扫下方二维码关注公众号,可随时随地学习Excel:
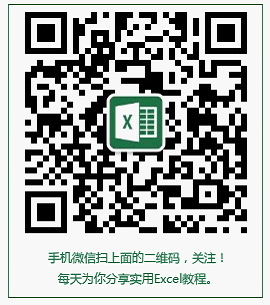
相关推荐:
将excel中的数据按照指定数量进行重复,非得用VBA才能实现吗?
Power Query的数据替换技巧比Excel函数更万能!
版权申明:
本文作者E图表述;同时部落窝教育享有专有使用权。若需转载请联系部落窝教育。
