手把手教你用PS制作PS开机画面,只用滤镜就搞定!
作者:对啊小编来源:部落窝教育发布时间:2019-08-23 15:01:13点击:4404
编按:
PS的开机画面相信大家都见过,如下图:
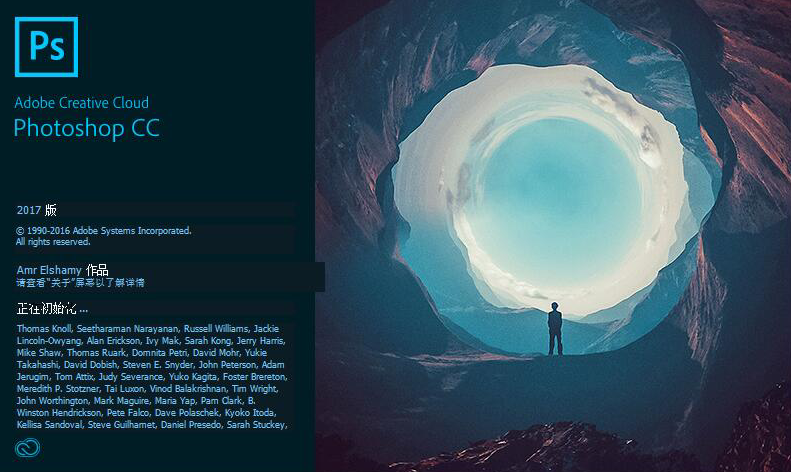
是不是你们也曾好奇过这种效果是如何做到的?其实非常简单,只用PS当中的滤镜就可以实现。到底是什么滤镜呢?居然有如此惊艳的效果,它就是滤镜当中的极坐标,极坐标可以将平面图转为球体效果,稍加修饰就可以打造完美的全景图。一起来看看吧~
在滤镜中可以实现很多特殊效果,今天给大家介绍的是可能你都没有听过的工具——极坐标。
首先我们找下位置,滤镜-扭曲-极坐标;
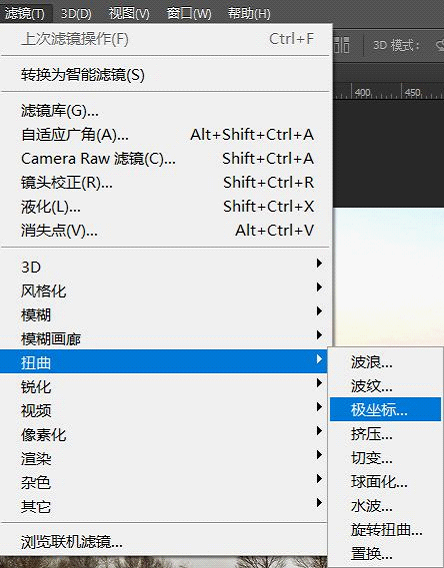
极坐标中有两个选项,平面坐标到极坐标和极坐标到平面坐标。
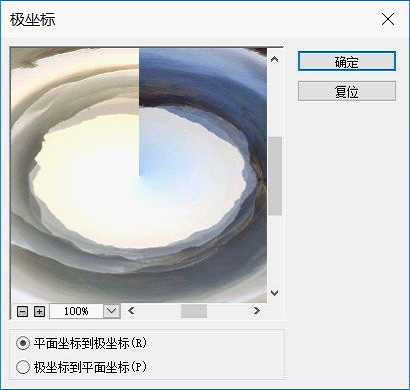
平面坐标到极坐标:图像顶边下凹,底边和两侧边上翻。
极坐标到平面坐标:图像底边上凸,顶边和两侧边下翻。
今天我们利用平面坐标到极坐标来制作一个案例,让大家了解其作用。
素材分别是风景图和动物剪影:

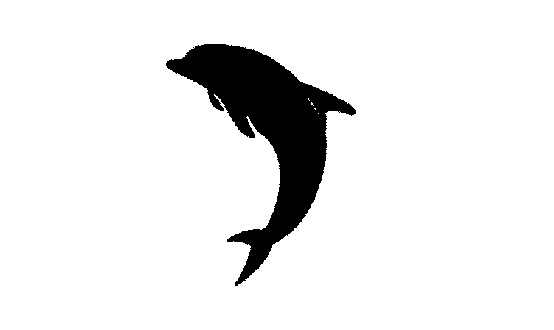
我们先把风景图片拖进PS中,选择-滤镜-扭曲-极坐标-平面坐标到极坐标。
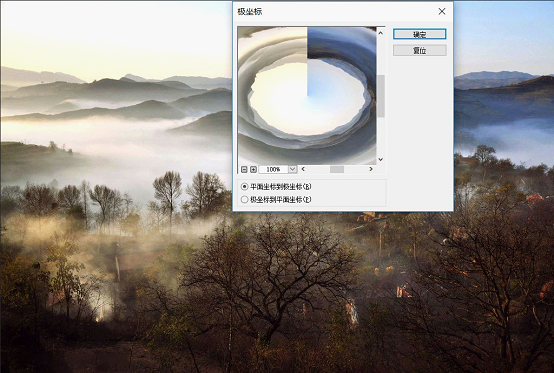
先不要点确定哦,观察到其实这个效果并不是正圆,作为强迫症设计师的我,不允许这样的画面产生。
我们先调整下原图,利用裁剪工具,比例为1:1,确认裁剪。
![]()
接下来我们再次使用极坐标效果,得到下图效果:

圆倒是圆了,不过这个分割线看的强迫症又犯了,我们这次使用橡皮擦工具。
准备工作是先复制一层(ctrl+j),再自由变换(ctrl+t),右键-垂直翻转,确定。

接下来选择图层1,使用橡皮擦工具,调整至合适大小,注意硬度为0,开始擦涂,注意要留一点交接位置,为啥呢,要是擦多了,不就漏出下面图层的交界线了。
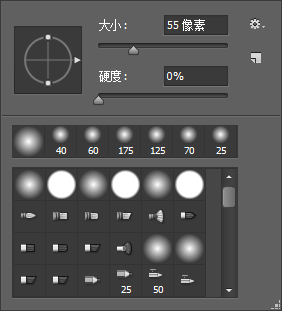
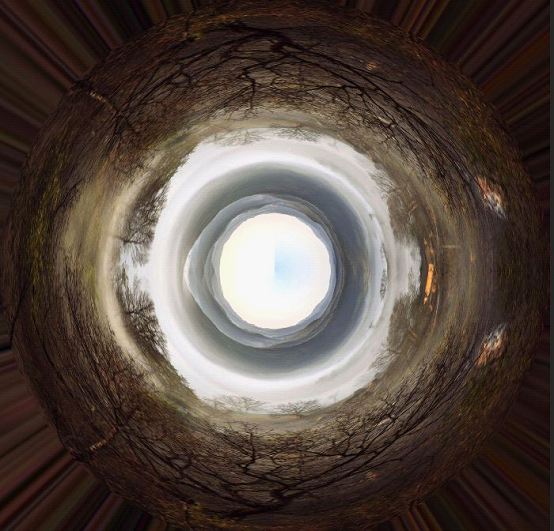
然后,合并图层。利用污点修复画笔工具等修复一下,使其过渡自然。

这时候发现四周怎么有拉扯的痕迹,好丑,再次裁剪一下,注意比例。

放入剪影动物,调整大小和方向。
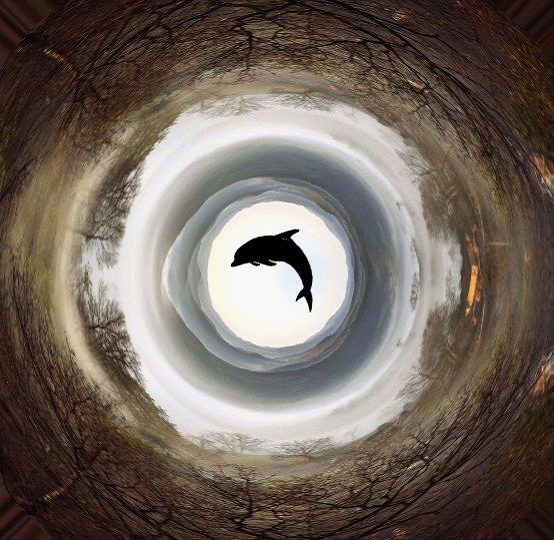
色彩不是很好,最后利用色彩平衡和色相/饱和度调整一下。

大功告成。
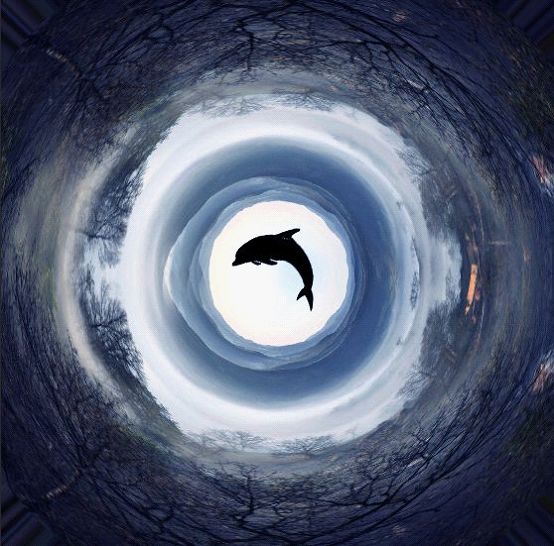
对于最后的色彩,大家可以自行调整,不要刺眼不协调就好。
本文配套的练习素材请加QQ群:465481414下载
做PS高手,快速提升工作效率,部落窝教育《 Photoshop全面精通班》视频和《 AI平面与电商设计从零到精通》直播课全心为你!
扫下方二维码关注公众号,随时随地学习PS:

相关推荐:
版权信息:
原标题:滤镜中的极坐标,可能你都没听过
来源: 对啊设计师 作者:对啊小编
