看腻了折线图,一起来做创意十足的红旗图表
作者:花花来源:部落窝教育发布时间:2020-02-19 17:04:49点击:4437
编按:
哈喽,大家好!平时我们制作的图表大多都是折线图、柱形图、饼图,反复做这样的图表,老板难免会产生视觉疲劳。今天要给大家分享一种不一样的图表——红旗图表,赶紧来看看吧!
莫文蔚的阴天,孙燕姿的雨天,周杰伦的晴天,都不如你在部落窝坚持学习的每一天。Hello,大家好!这里是部落窝教育,我是花花,很高兴和你一起学习Excel教程,今天我们来学习一下图表的制作。
相信大家在工作中多少都会用到图表,那在平时的图表制作过程中,你是否也遇到过,在把图表提交给领导时,往往被吐槽说粗糙,上不了台面,或者有时候做的图表连自己都不忍直视。今天花花就给大家分享一篇个性化的图表教程。
我们先来看一下图表的成品效果图:
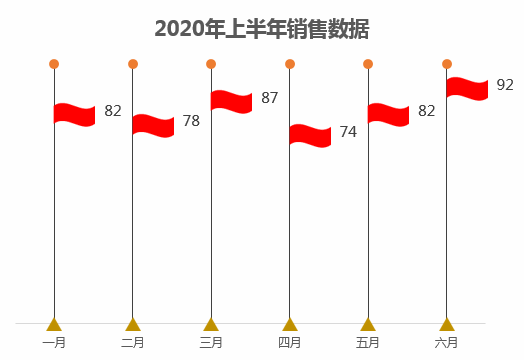
图 1
怎么样?上图的效果和你工作中的图表相比,是不是感觉高大上许多呢?接下来咱们说说具体的操作步骤。
步骤1:
打开我们需要制作图表的文件,这里老师简单模拟了一下数据源,如下图所示:
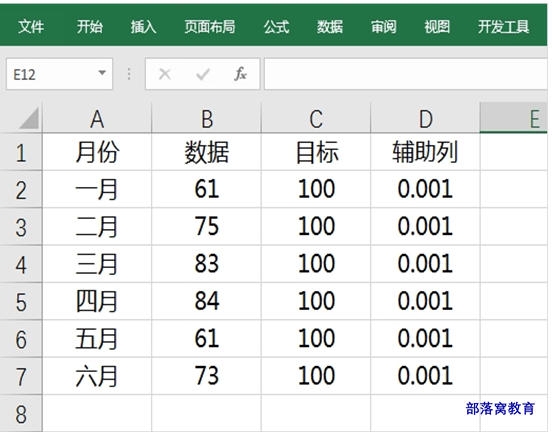
图 2
数据说明:A、B、C列分别对应的是月份、数据和目标,辅助列的数据用于制作红旗图表的底座。
步骤2:
鼠标选中数据区域依次单击【插入】→【折线图】→【带数据标记的折线图】,如下图所示:

图 3
步骤3:
选中插入好的折线图,鼠标单击最上方的目标线,选中以后鼠标右键设置数据系列格式,如下图所示。
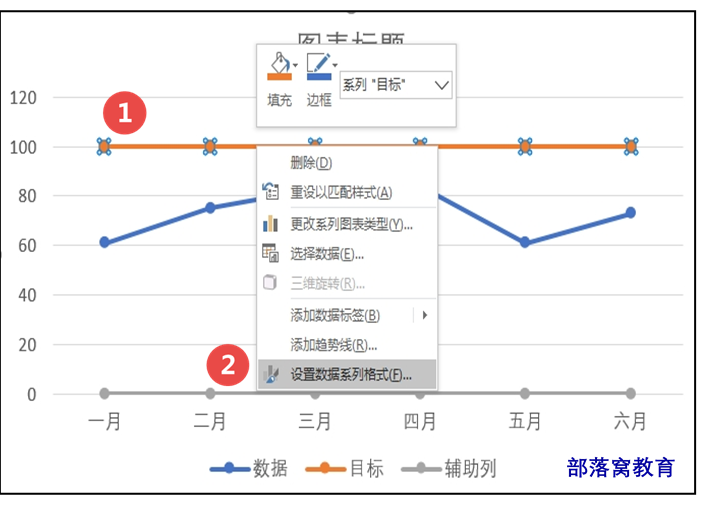
图 4
步骤4:
接着会弹出一个设置数据系列格式的对话框,依次用鼠标单击系列选项下的“油漆桶”图标,然后选择无线条。
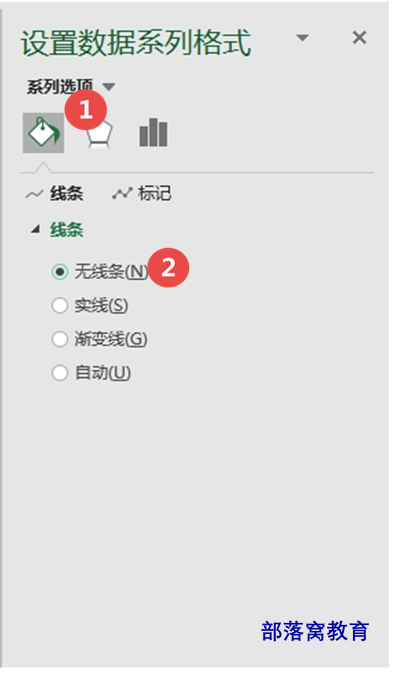
图 5
步骤5:
重复步骤4的操作,对图表上的蓝色数据线和灰色辅助线均设置为无线条,设置完成后如下图所示。
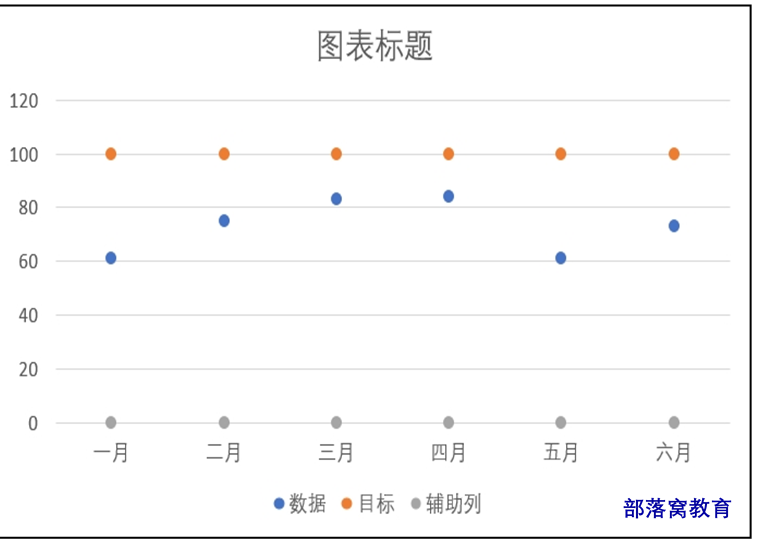
图 6
步骤6:
选中图表,依次用鼠标单击【设计】→【添加图表元素】→【线条】→【高低点连线】。
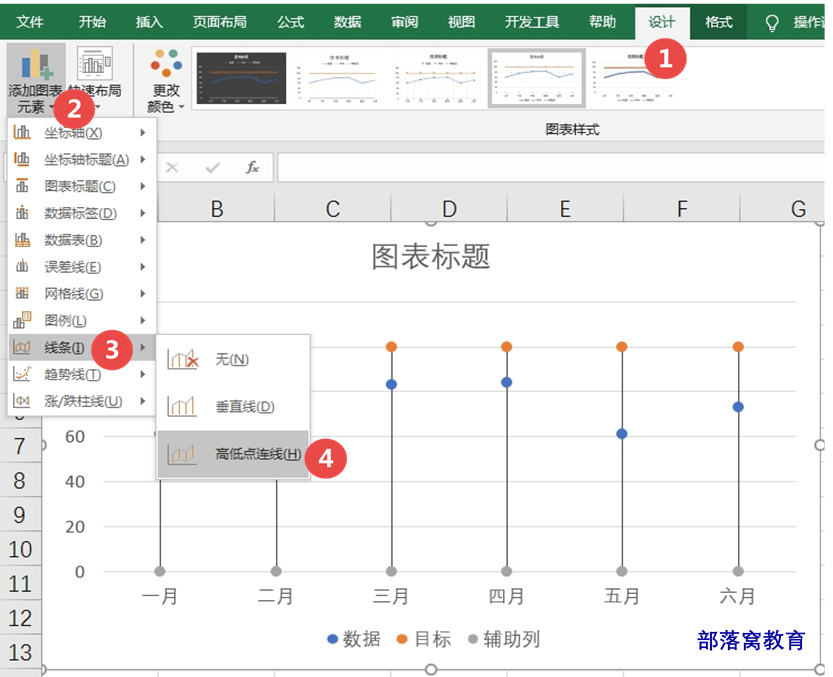
图 7
步骤7:
在【插入】选项卡,插图分组的形状里面插入一个三角形▲。
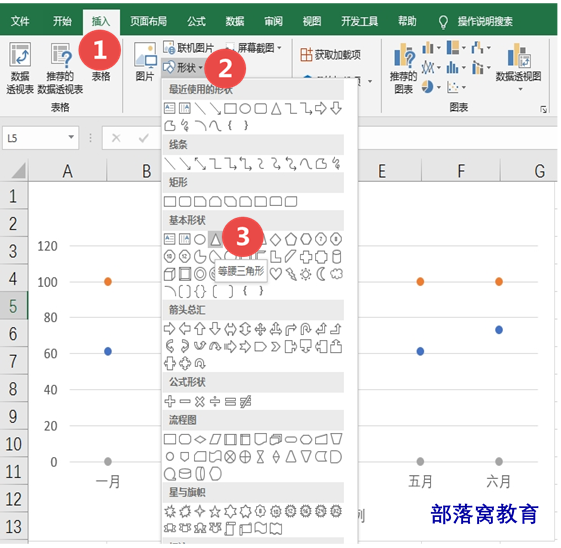
图 8
小技巧:插入三角形时按住键盘上的SHIFT键就可以绘制等比例的形状哦。
步骤8:
选中绘制好的三角形,单击功能区【格式】→【形状填充】,填充颜色选择金色。(当然也可以选择自己喜欢的颜色)
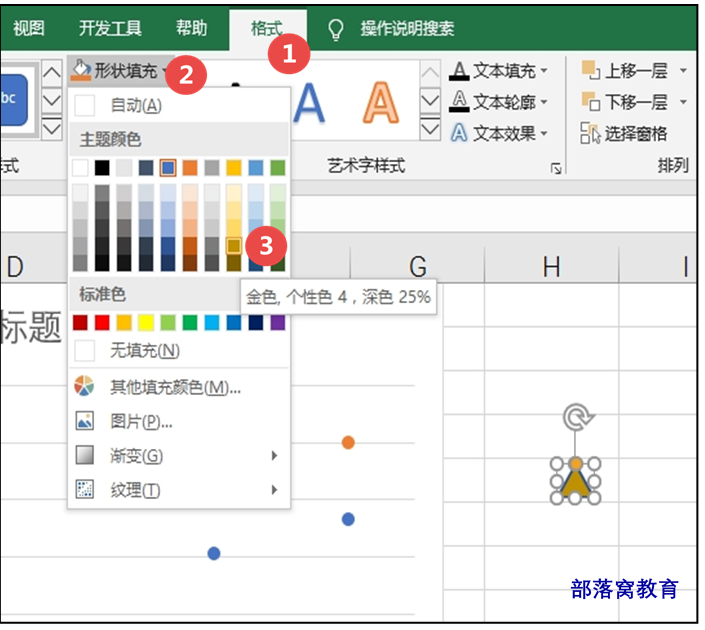
图 9
步骤9:
设置三角形的形状轮廓为无轮廓。单击功能区【格式】→【形状轮廓】,选择无轮廓。
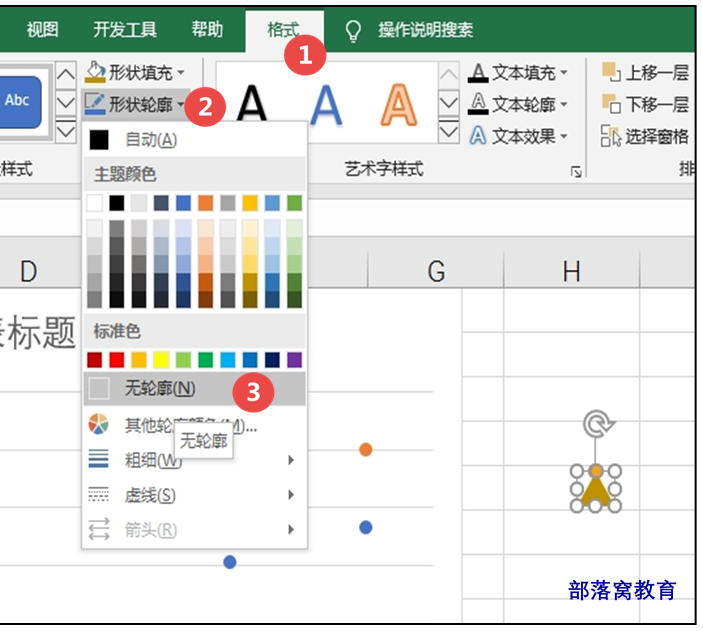
图 10
步骤10:
选中设置好的三角形,按键盘上的组合键Ctrl+C进行复制,然后选中图表中最下方的辅助列的标记点(单击一下)按Ctrl+V粘贴,如下图所示。
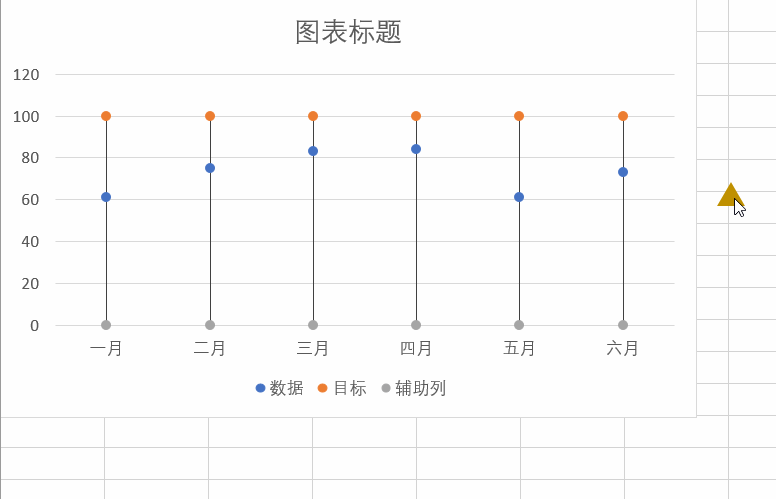
图 11
注意事项:在选中标记点时,鼠标单击一次是选中当前数据系列的全部标记点,如果鼠标双击的话就是选中单独的数据点。
步骤11:
在【插入】选项卡,插图分组的形状里面找到“星与旗帜”,选择里面的“波形”,然后按键盘的SHIFT键绘制“红旗”,填充颜色为红色,边框为无边框。
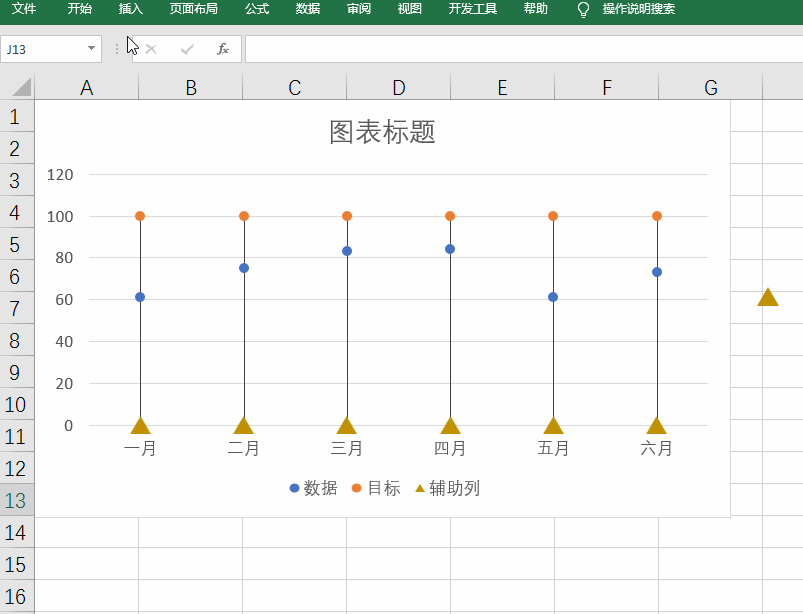
图 12
此时有的同学可能要说:“老师我会了,只要选中绘制好的‘红旗’和前面的三角形的操作方法一样,Ctrl+C复制‘红旗’,然后再选中数据系列标记点,再按Ctrl+V粘贴就可以了。”
那么实际跟这位同学想的一样吗?我们按照这个同学说的操作一下看看,如下图所示。

图13
这似乎和大家想的不太一样,正常的红旗是在旗杆的右边,所以需要往右边偏移才可以,那该如何设置呢,我们继续往下看。
步骤12:
在【插入】选项卡,插图分组的形状里面找到矩形,绘制一个同之前波形等高等宽的矩形,设置矩形的形状填充为无填充、无轮廓,将两个图形平行摆放在一起,然后按住SHIFT键同时选中两图形后,点击鼠标右键组合。
接着选中组合好的形状Ctrl+C复制,再选中数据系列标记点Ctrl+V粘贴,最后添加数据标签,设置标题,删除多余的图例、坐标轴、网格线,一个漂亮的红旗图表就做好了。
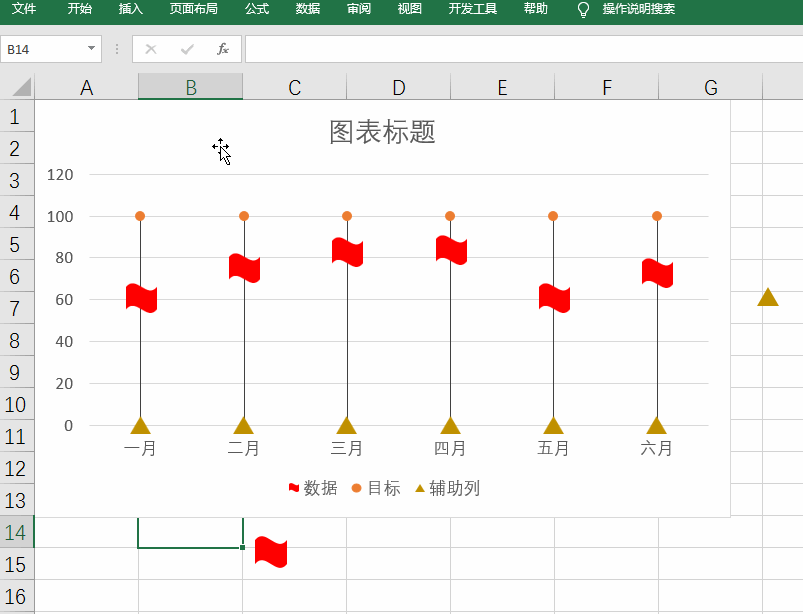
图 14
机智的你此时肯定会问:“老师红旗图表是做好了,但是在工作中如果需要使用红旗图表,难道都需要这样操作一遍吗?效果好看是好看,但是这么多步骤重复操作下来太费时间了,有没有办法可以直接套用呢?”
你所担心的问题老师都想到了,最后送上我们的“彩蛋”,将做好的图表另存为图表模板。
另存为图表模板方法:
1. 选中图表,单击鼠标右键,选择另存为模板。
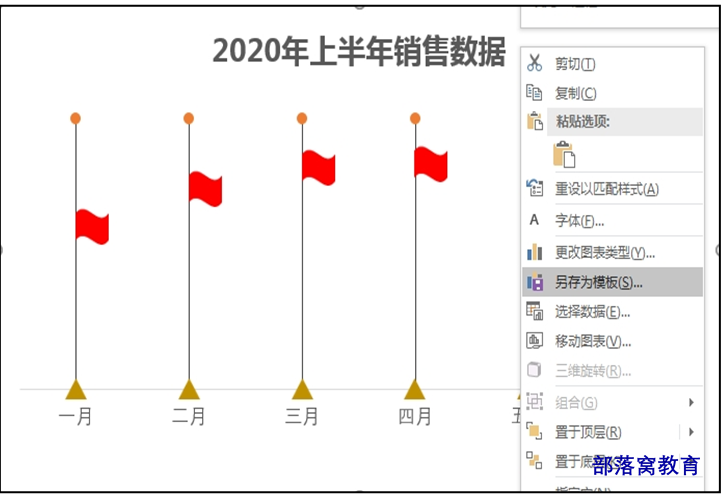
图 15
2.给另存为的图表模板命名,比如红旗图表,如下图所示。
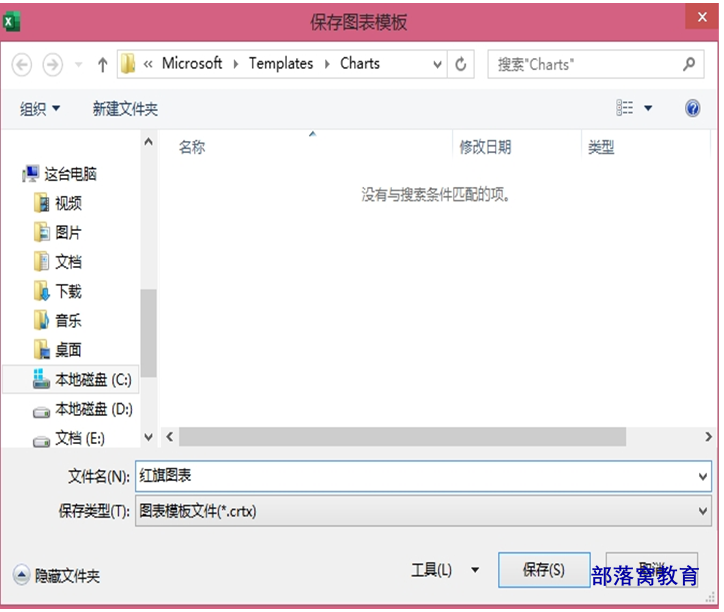
图 16
下次需要使用红旗图表时,就可以在插入图表的模板里面直接套用红旗图表了。
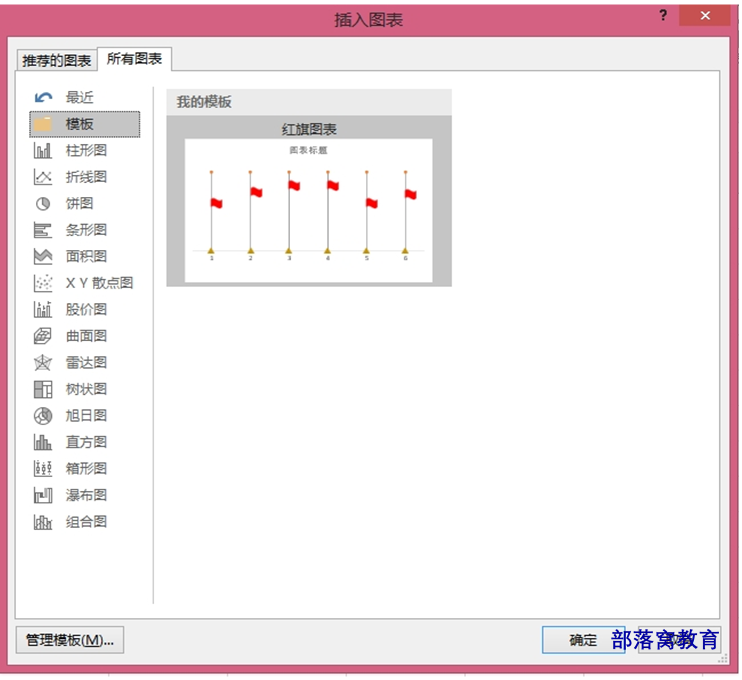
图 17
编后语:
最后,希望您能动起手来一起跟着操作,把图表存入您的电脑模板里,为你所用。漂亮的图表都是这样一点一滴的从零开始构成的,在操作过程中如果您有疑问,或者您有想学习的Excel知识(不限图表),欢迎您在评论区里留言。
觉得赞的小伙伴们欢迎点亮在看或者分享到朋友圈中,好了,本期教程就到这里,祝小伙伴和家人们安好,我们下期再见。
本文配套的练习课件请加入QQ群:747953401下载。
做Excel高手,快速提升工作效率,部落窝教育《一周Excel直通车》视频和《Excel极速贯通班》直播课全心为你!
扫下方二维码关注公众号,可随时随地学习Excel:
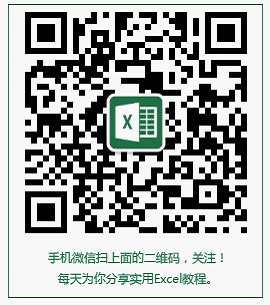
相关推荐:
动态组合图《新冠肺炎:“累计确诊病例”动态excel组合图》
Excel像素图表《新同事用条件格式制作的图表,竟然比我的还好看?》
Excel动态雪景图《庆元旦,迎新年!我用Excel陪你看雪景!》
Excel变色曲线图《年终报告,你需要这张Excel图表来“撑场面”》
