AI设计:优酷经典 LOGO图形制作
作者:程立艳来源:部落窝教育发布时间:2021-09-28 17:30:45点击:2569
编按:
AI作为设计师的好伙伴,是仅次于PS的得力助手,更是在各种图形制作中独当一面!今天,P力推荐给大家的就是用AI制作经典优酷LOGO的制作方法!一起来看看吧!
换LOGO是一个企业在不断寻找最合适自己品牌的视觉呈现手段,传递更为准确的企业理念。当下,各种LOGO随着大众的审美变化,有变得越来越简单的趋势。
其中最为突出的几款LOGO中就有优酷的LOGO,不管是以前的还是最新的设计都是以一个播放按钮的图形为基础,在美化设计后成为优酷标志。
下面,我们试着手动复刻一个优酷以前LOGO!从中了解一个简单的LOGO的制作过程!
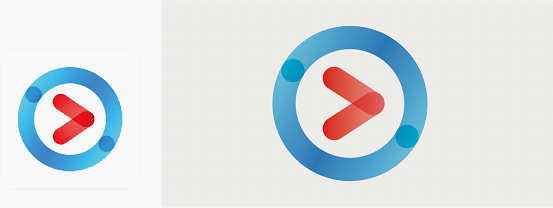
不需要素材,利用AI软件制作LOGO图形设计。
制作步骤:
1. AI软件建立一张A4纸画布。把优酷LOGO图片拽到画面中,以作参考。
首先选中“椭圆形工具”,在画布中点击鼠标左键后,在弹出的“椭圆”对话框中,设置为100X100mm的正圆形,点击确定即可。
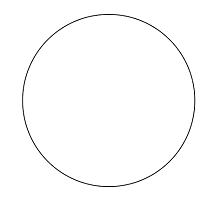
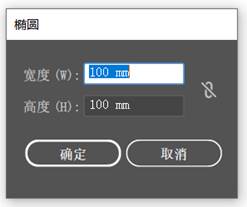
2. 选中工具栏上的“选择工具”,选中画布中的正圆形,把描边粗细更改为50pt。
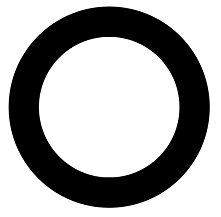
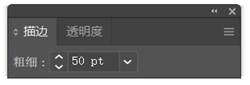
3. 绘制LOGO中心图形。选中工具栏上的“直线段工具”,在画布中点击鼠标左键后,在弹出的“直线段工具选项”对话框中,设置参数为长度35mm、角度0°,点击确定。
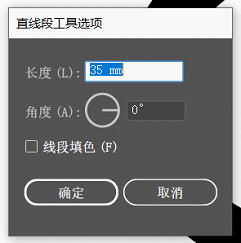
打开【外观】-【描边】面板,设置端点为圆角。对画布上的圆环和横杠全选后,打开“对齐”面板,对两个图形进行对齐操作。(请看图标红框位置)


4. 选中“选择工具”后,用鼠标点击正圆形,在参考线打开状态下,选择“剪刀工具”,在正圆的左右两个锚点处各点击一下,把正圆形剪断为半圆形,并且在描边面板修改设置为两端圆头。
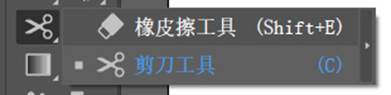
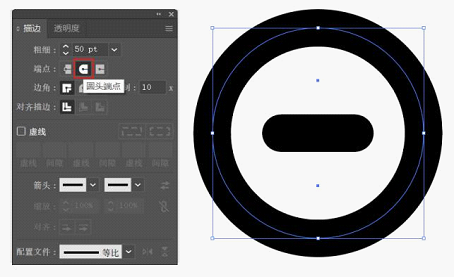
5. 选中正圆中间的直线,在工具栏中选择“旋转工具”。按住【Alt】键,在直线段右侧锚点位置,点击鼠标左键,在弹出的“旋转”对话框中设置角度为33°,点击“复制”即可。
再选择中间横向线段,同样用“旋转工具”重复上面的操作,设置角度为-33°,点击“确定”,即可自动向上旋转。
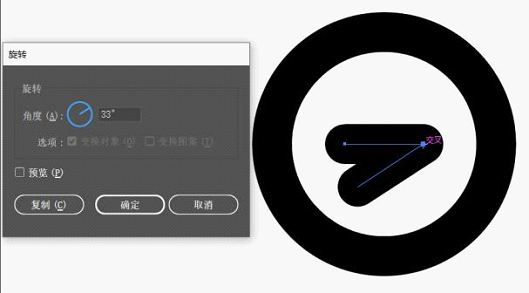

6. 基本图形制作完成后,就要进行上色操作了,大家跟上步骤了吧!
① 用“选择工具”选择上半圆,在工具栏中选择描边,然后选择渐变颜色。
② 弹出的颜色和渐变编辑面板。描边颜色也变成渐变色。
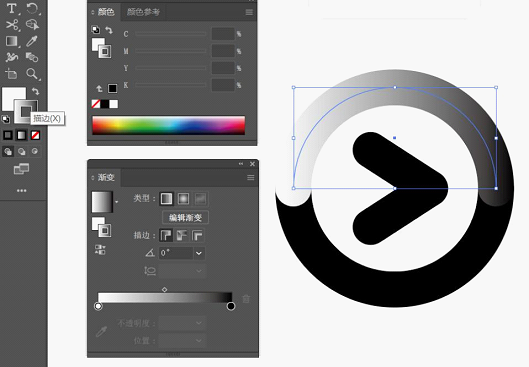
7. 调节描边渐变颜色,首先选择渐变面板,增加中间滑块颜色,点击增加后,把位置改成50%,表示正好在中间位置。
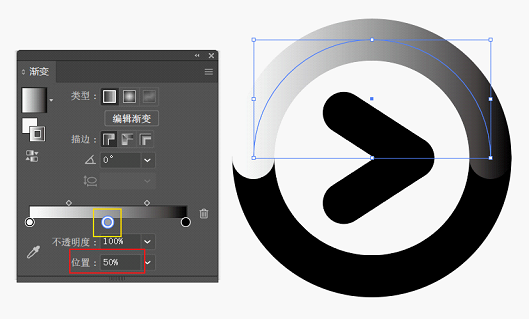
8. 双击中间滑块更改滑块颜色,弹出颜色RGB模式,调节中间颜色为“R0,G140,B255”。

选择左侧滑块双击。PS:如果没有色值,选择右上角按钮,选择“RGB”模式。

设置左侧滑块颜色为“R100,G220,B255”。右侧的滑块色值参数和左边相同即可。
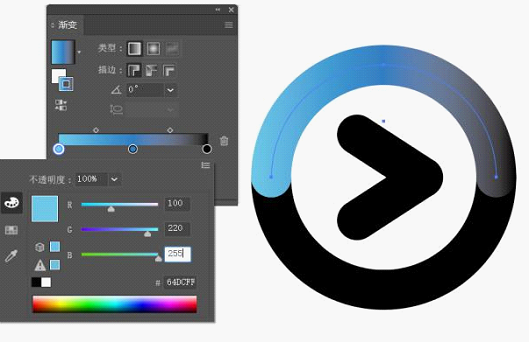

9. 选择“选择工具”,选中下面半圆形。因为上面半圆和下面相同渐变颜色,可以利用吸管工具吸取上面半圆的颜色。

10. 选择“选择工具”,同时选择两个半圆,在窗口中找到透明度面板,选正常混合模式选择正片叠底。

11. 然后在选择状态下,选择旋转工具,双击工具栏上的“旋转”工具,在弹出的对话框中,设置角度为-30°。
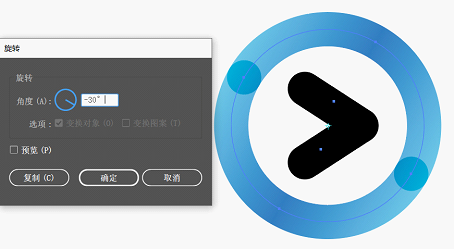
12. 最后一步,设置中间的颜色!选择中间的一条线段,选择描边、填充渐变,在渐变颜色设置对话框中,去掉中间滑块,调节左侧滑块颜色为红色(R255,G0,B0)。鼠标双击右侧滑块,改变颜色为“R255,G170,B170”。
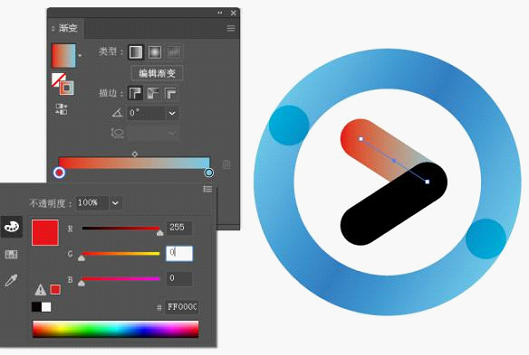
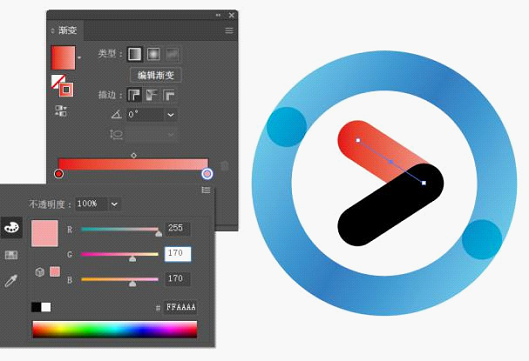
选中选择工具,点击另一个线段,利用吸管工具吸取调节好颜色的线段。改变为相同的颜色。

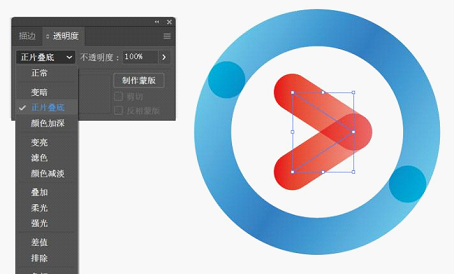
最终完成优酷标志制作效果。优酷的旧标志我们知道怎么制作了,那么新的标志是什么样子呢,我们用软件如何呈现出来呢。大家请关注下一篇优酷新标志制作方法吧!下节见~!
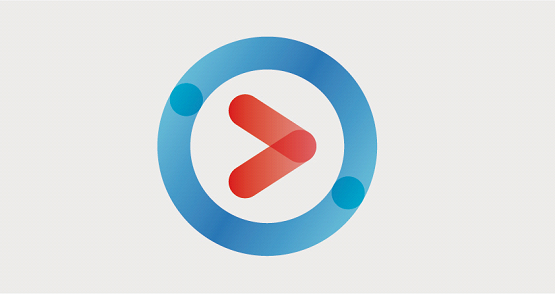
本文配套的练习素材请加QQ群:465481414下载
做PS高手,快速提升工作效率,部落窝教育《Photoshop全面精通班》视频和《AI平面与电商设计从零到精通》直播课全心为你!
扫下方二维码关注公众号,随时随地学习PS:

相关推荐:
版权申明:
本文作者程立艳;同时部落窝教育享有专有使用权。若需转载请联系部落窝教育。
